电脑自动休眠了 Win10电脑为什么总是自动进入休眠状态
发布时间:2024-04-27 11:26:17 浏览数:
在使用Win10电脑的过程中,你是否遇到过电脑自动进入休眠状态的问题?这个问题确实令人困扰,特别是在我们正专注于某项任务时,突然电脑就自动休眠了,为什么Win10电脑总是自动进入休眠状态呢?事实上这可能与多种因素有关,包括电源设置、系统更新、驱动程序等。在本文中我们将深入探讨这个问题,并提供一些解决方法,以帮助您解决电脑自动休眠的困扰。
具体方法:
1.进入电脑的开始菜单,点击控制面板。
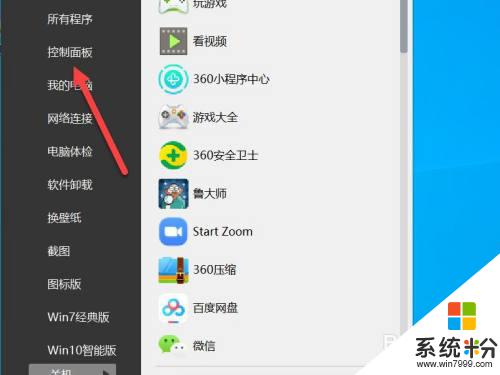
2.在展开的二级菜单点击电源选项。
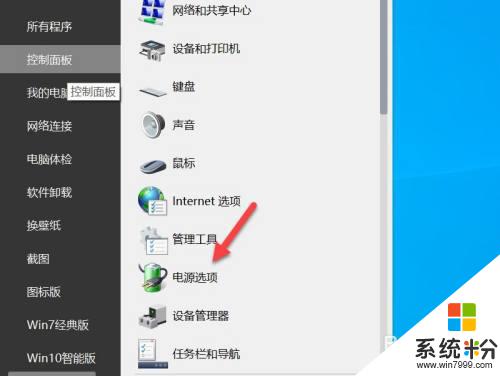
3.进入默认的电源选项界面后,点击更改计划设置。
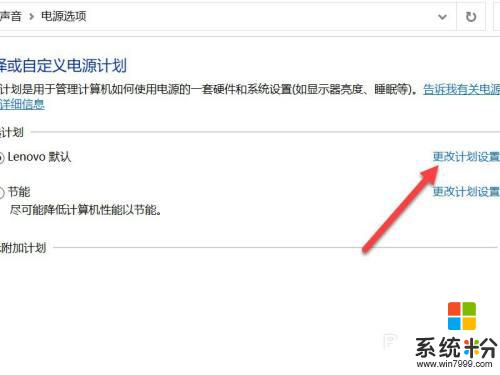
4.点击更改高级电源设置。
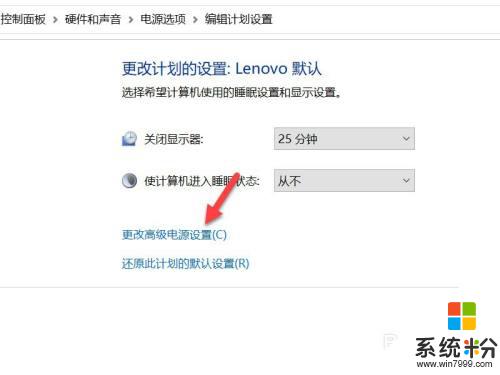
5.找到睡眠选项,点击+号。展开下面的子菜单。
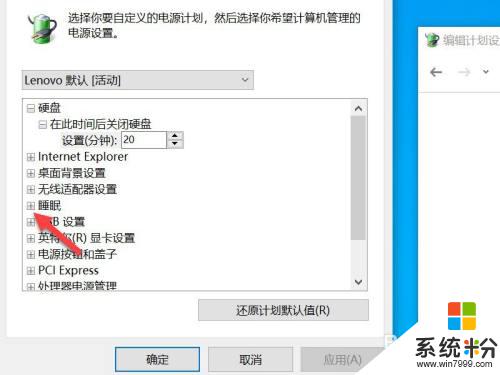
6.找到允许使用唤醒计时器选项,将其设置为禁用。
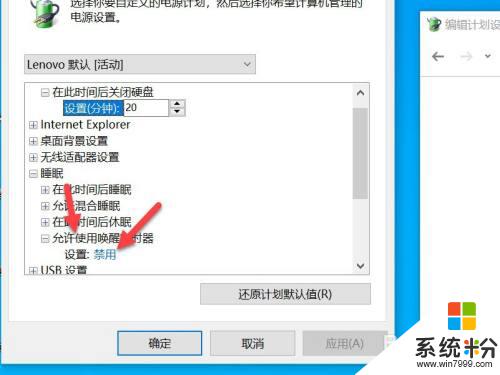
以上就是电脑自动休眠了的全部内容,如果你遇到这个问题,可以尝试按照以上方法来解决,希望对大家有所帮助。