win10电脑屏幕自动休眠设置 Win10自动关闭屏幕问题解决方法
发布时间:2023-11-12 18:26:38 浏览数:
win10电脑屏幕自动休眠设置,在使用Win10电脑时,有时会遇到屏幕自动休眠的问题,这给用户的使用体验带来了一定的困扰,幸运的是我们可以通过一些简单的设置来解决这个问题。本文将介绍Win10自动关闭屏幕的问题以及解决方法,帮助用户更好地使用电脑。无论是在办公中还是在娱乐时,我们都希望能够稳定地使用电脑,避免频繁的屏幕休眠对我们的工作和娱乐带来不便。接下来让我们一起来了解如何解决Win10自动关闭屏幕的问题吧。
方法如下:
1.首先,请大家在Win10桌面中按下Windows徽标键。在弹出的开始菜单中点击选择“设置”按钮,点击之后即可进入Win10 Modern应用设置页面。
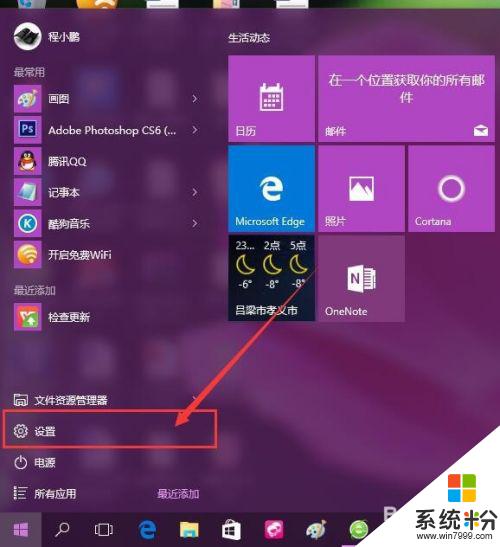
2.点击进入Win10系统的设置页面之后,在系统设置中点击选择第一个“系统”菜单,进入系统设置页面。
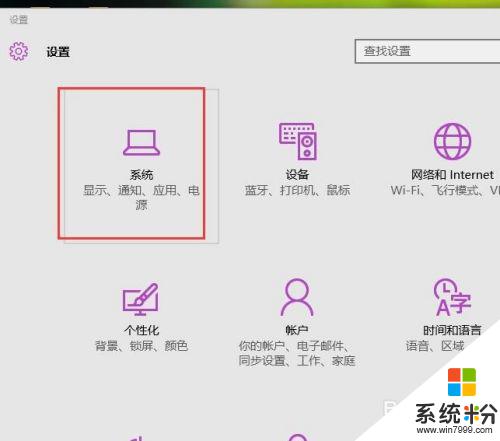
3.在Win10Modern应用设置页面中,点击设置页面左侧,在弹出的菜单中点击选择“电源和睡眠”选项,点击该选项之后即可设置Win10电源设置。
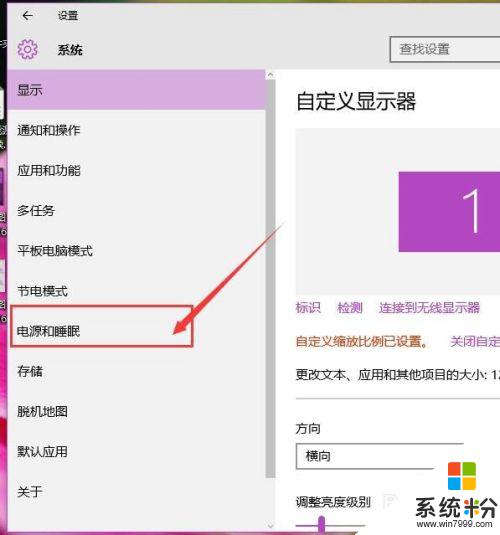
4.在Win10系统的电源设置页面中,我们可以很清晰的看到系统默认无论是接通电源还是使用电池的情况下。都会在几分钟都关闭显示屏幕,所以我们可以点击修改关闭屏幕的时间和电脑休眠的时间。
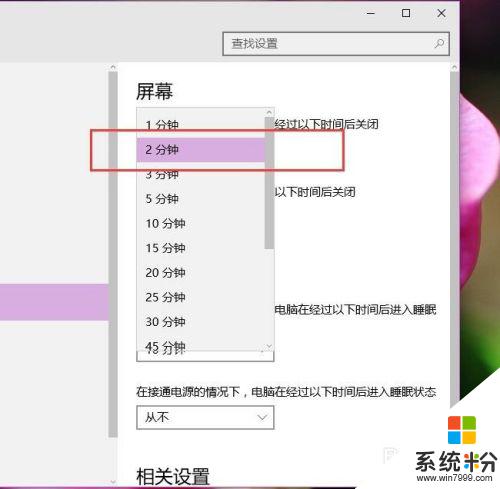
5.由于笔记本电脑在接通电源的情况下,如果经常自动关闭屏幕或者休眠电脑的话。是很不利于我们使用电脑的,所以建议大家设置接通电源的情况下将其全部选择为“从不”即可,小伙伴们赶快试试吧。
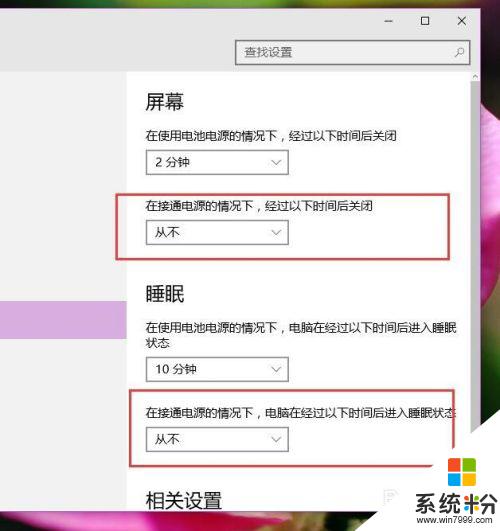
以上就是win10电脑屏幕自动休眠设置的全部内容,如果您遇到此问题,请按照小编的方法进行解决,希望这些方法能够帮到您。