win10怎么设置不休眠 win10怎么取消电脑自动休眠设置
发布时间:2023-11-01 15:15:59 浏览数:
win10怎么设置不休眠,Win10作为一款功能强大的操作系统,为了节省能源和保护设备,自带了休眠功能,有时候我们可能需要长时间使用电脑而不希望它自动休眠。如何在Win10中设置不休眠呢?幸运的是Win10提供了简便的方法来取消自动休眠设置,让我们能够更加灵活地使用电脑。接下来我将为大家详细介绍Win10取消电脑自动休眠设置的方法,让您轻松摆脱繁琐的操作,享受稳定而长时间的使用体验。
操作方法:
1.打开win10开始菜单,找到如图。“设置”按钮。
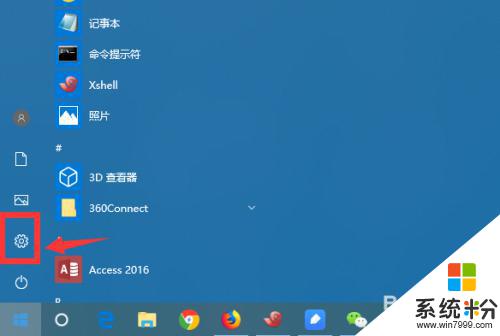
2.进入win10控制面板界面,点击 系统、电源设置。
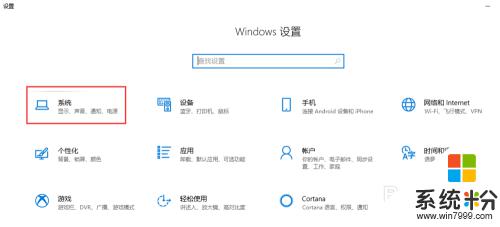
3.接着点击,选择 设置“电源和睡眠”菜单。
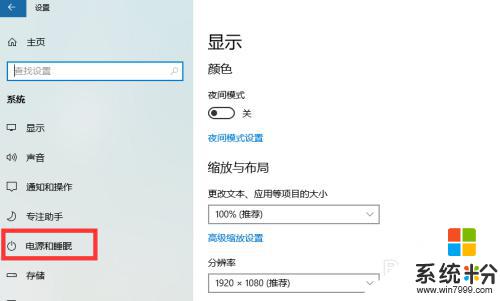
4.可以调整屏幕和主机电源的休眠配置
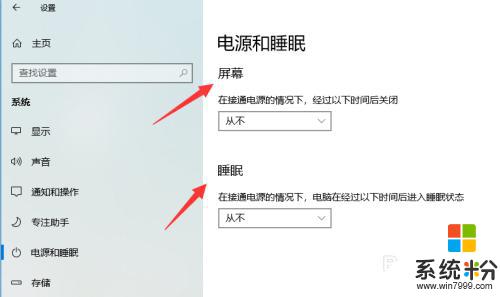
5.调整休眠点击主机下的休眠时间,下拉列表点击选择永不。
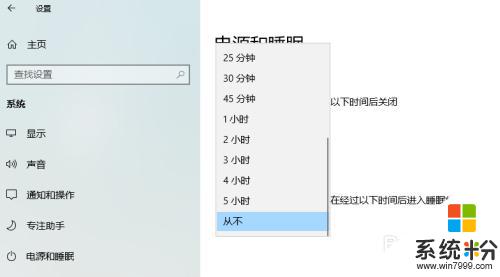
6.如果只是挂机,可以休眠显示器。把显示器的休眠时间,改成自定义的时间。
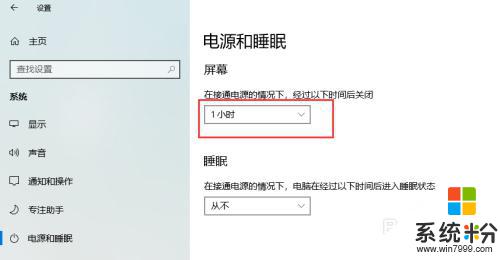
7.笔记本如何设置如果是笔记本的话,还需要点击“电源高级选项”。进入更详细的电源设置界面。
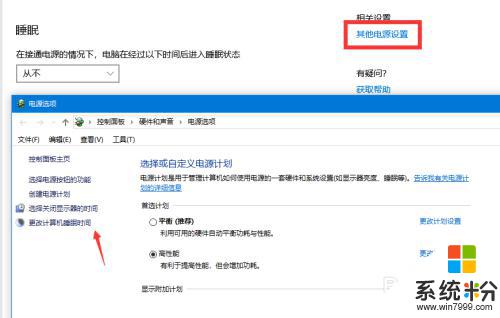
以上是关于如何设置Win10不休眠的全部内容,如果您遇到这种情况,可以按照小编提供的方法进行解决,希望这些方法可以帮助到您。