电脑彩打怎么设置打印彩色 win10打印机彩色打印设置方法
发布时间:2024-04-27 12:11:57 浏览数:
在如今这个信息爆炸的时代,电脑已经成为我们生活中不可或缺的工具之一,而打印彩色文件也越来越常见,许多人可能会困惑于如何设置打印机进行彩色打印。特别是在win10系统下,更是让人感到头疼。不过其实只要掌握了正确的方法,设置打印机进行彩色打印并不难。接下来我们就一起来看看win10系统下打印机彩色打印的设置方法。
操作方法:
1.点击电脑桌面右下角的开始图标
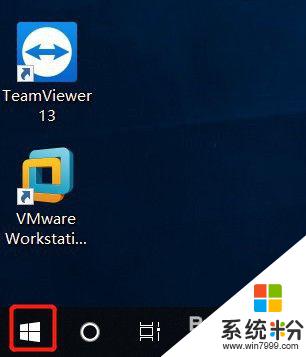
2.在弹出来的栏目里面点击设置图标
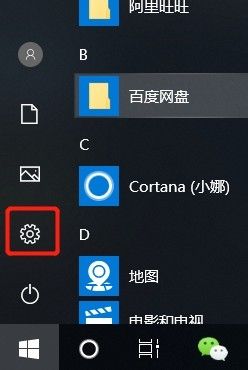
3.在Windows设置界面点击【设置】
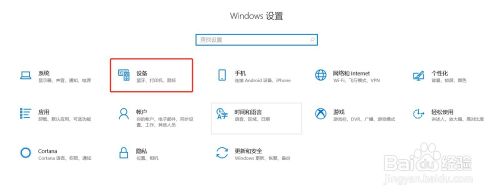
4.点击右边的【设备和打印机】

5.右击打印机驱动,点击【打印首选项】
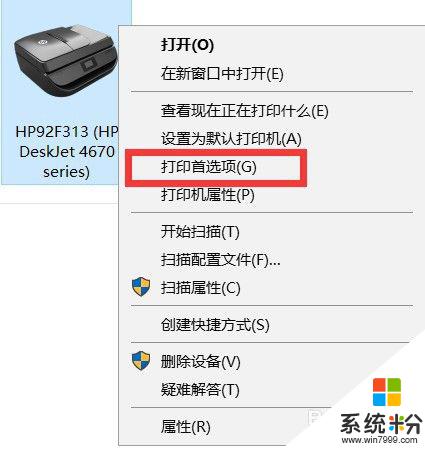
6.在打印首选项里面点击【纸张/质量】
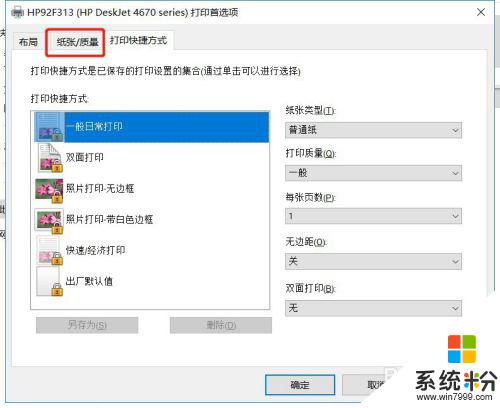
7.在颜色里面选中彩色,点击下面的【确定】。然后打印出来的就是彩色的了
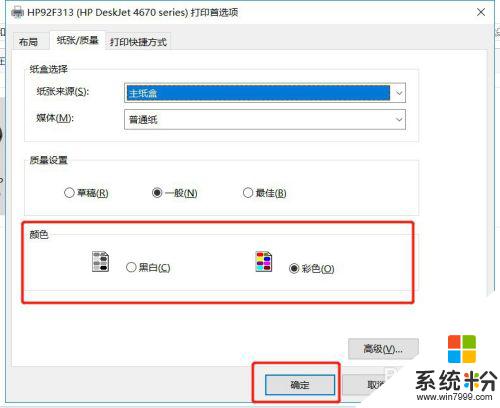
以上就是电脑彩打怎么设置打印彩色的全部内容,碰到同样情况的朋友们请参照小编的方法来处理,希望能够对大家有所帮助。