电脑设置了不休眠为什么还会休眠 如何在Win10中解决设置不休眠后电脑仍然休眠的问题
发布时间:2024-02-08 10:21:05 浏览数:
在使用电脑的过程中,我们经常会遇到一个问题,就是明明将电脑设置为不休眠,但却发现电脑仍然会自动进入休眠状态,尤其是在使用Win10系统的用户中,这个问题更为常见。为什么电脑会出现这种情况呢?而更重要的是,如何在Win10系统中解决设置不休眠后电脑仍然休眠的问题呢?本文将为大家详细解答。
步骤如下:
1.打开开始菜单,点击windows系统。控制面板。
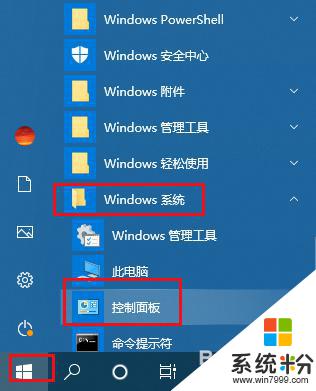
2.弹出对话框,点击系统和安全。
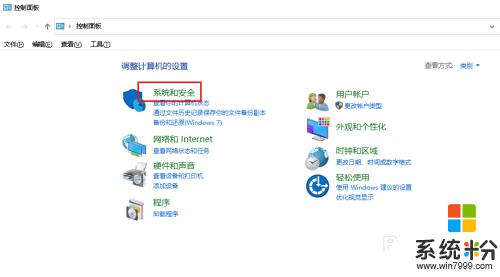
3.进入后,点击电源选项。
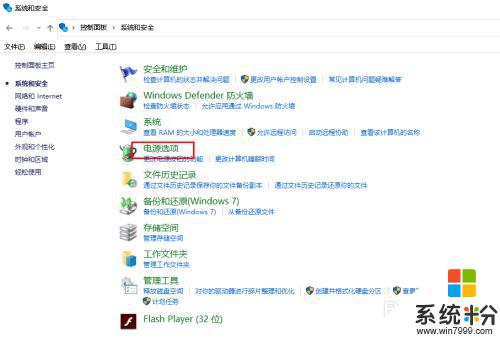
4.进入后,用户后的更改计划设置。
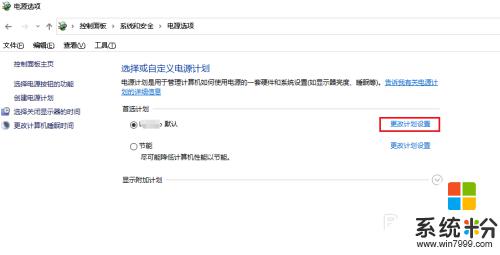
5.将睡眠状态调整为从不,点击保存修改。
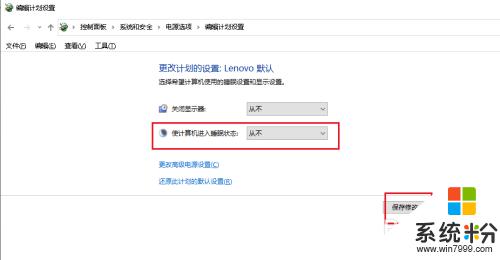
6.打开开始菜单,点击windows系统。在命令提示符上右击,点击更多,以管理员身份运行。
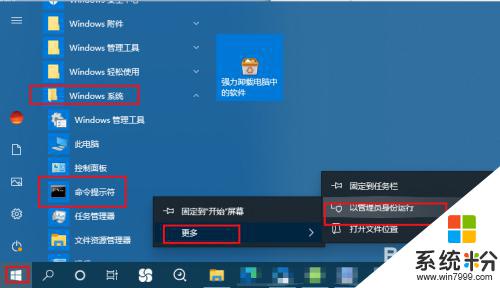
7.弹出窗口,输入powercfg -h off,回车,问题解决。
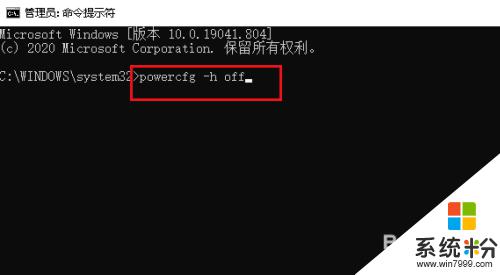
以上就是电脑设置了不休眠为什么还会休眠的全部内容,还有不清楚的用户可以参考以上步骤进行操作,希望对大家有所帮助。