win10自动睡眠怎么取消 Win10自动休眠设置方法
发布时间:2023-10-06 08:54:13 浏览数:
win10自动睡眠怎么取消,Win10自动睡眠功能是一项方便的功能,它可以在我们长时间不使用电脑时自动将其休眠,从而节省能源和延长电脑的使用寿命,有时候我们可能希望电脑保持开启状态,以便我们可以随时进行操作或者下载任务能够顺利进行。如何取消Win10的自动睡眠设置呢?本文将向大家介绍一些简单的方法,帮助大家轻松取消Win10的自动睡眠功能。
方法如下:
1.点击Win10右下角的电源图标,也可以在Windows设置或控制面板中进入。
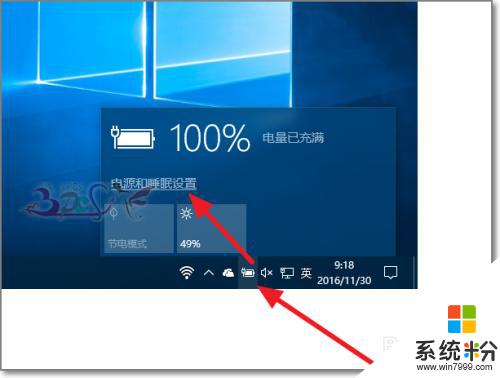
2.在电源和睡眠中的睡眠选项中可以设置电脑在什么时间进入休眠。
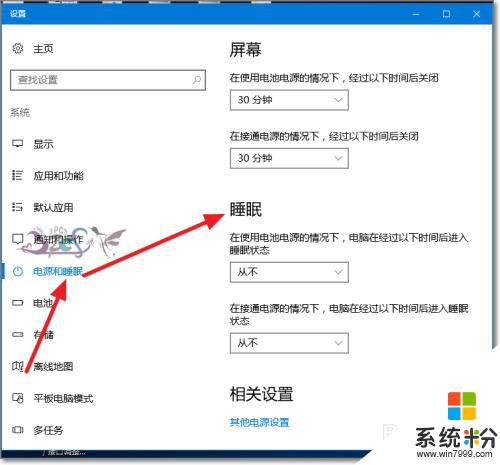
3.也可以设置从不,这样的电脑就不会自动进入休眠状态了。
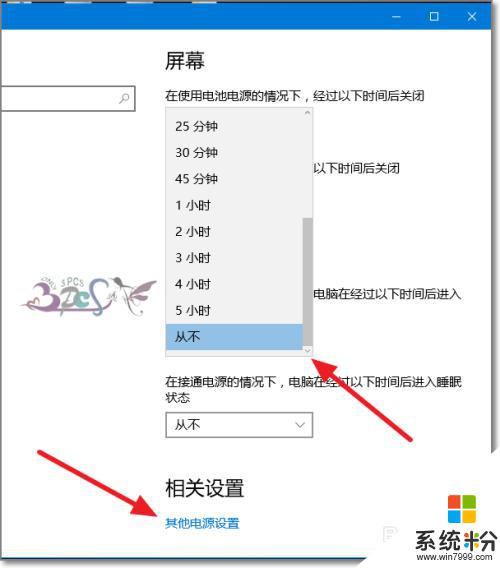
4.在其他电源设置中,还可以对一些电脑操作动作进行睡眠设置。如关闭笔记本明心的盖子。
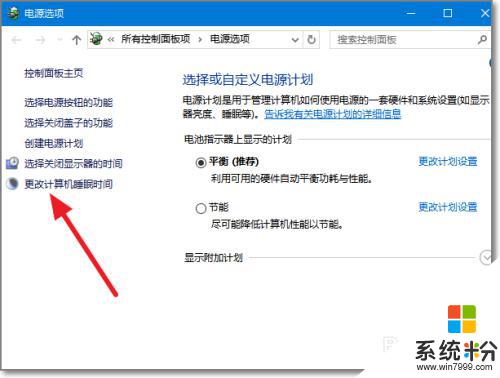
5.点击更改高级电源设置。
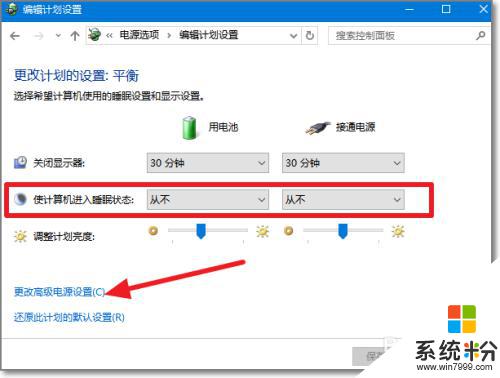
6.点击电源按钮和盖子,可以选择在合上盖子电脑的操作。
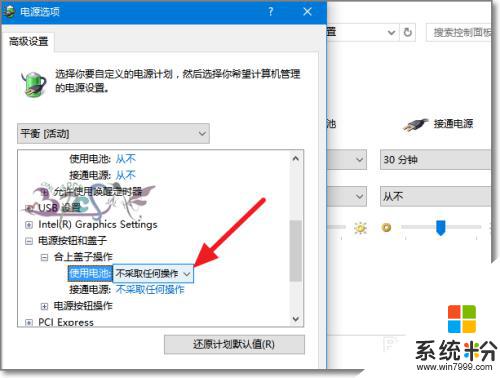
7.这个动作是即时的,即将的合上盖子,电脑就进行选择好的操作。
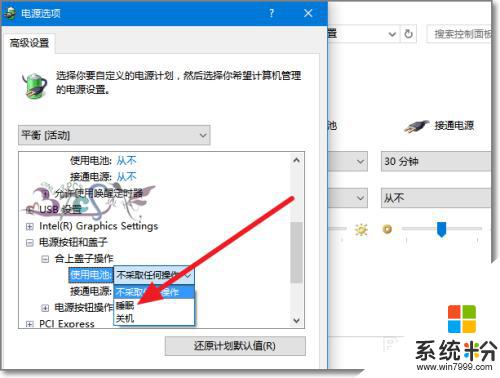
以上就是如何取消Win10自动睡眠的全部内容,如果您遇到这种情况,可以按照小编的方法进行解决,希望这能帮助到大家。