电脑盖上后黑屏不能唤醒怎么办 win10黑屏睡眠后无法唤醒怎么办
发布时间:2024-05-11 16:03:52 浏览数:
当我们使用电脑的时候,有时候会遇到一些问题,比如电脑盖上后黑屏无法唤醒的情况,特别是在使用Win10系统时,经常会出现黑屏睡眠后无法唤醒的情况。这种情况可能是由于系统设置问题、硬件故障或驱动程序错误引起的。如果你也遇到了这种情况,不要担心下面我们来看看如何解决这个问题。
具体方法:
1.桌面状态右键单击此电脑选中属性进入。
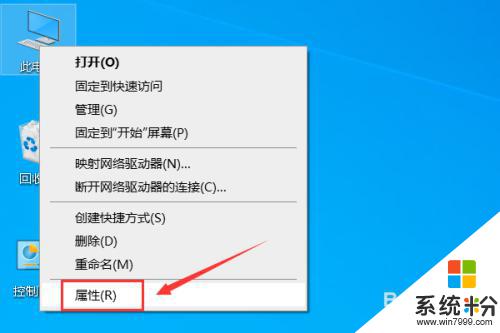
2.电脑属性界面点击设备管理器。
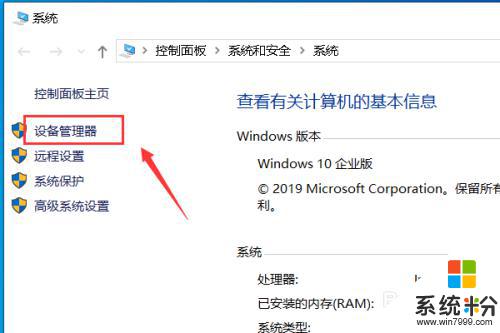
3.设备管理器界面展开系统设备。
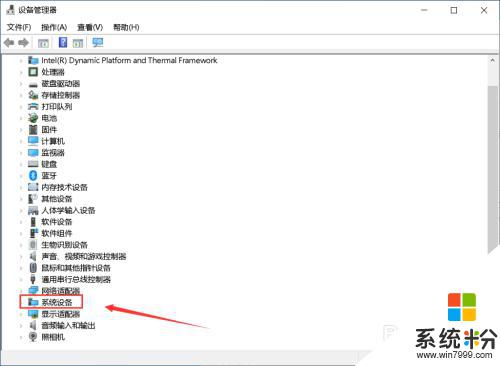
4.右键单击Intel(R) Management Engine Interface选择属性。
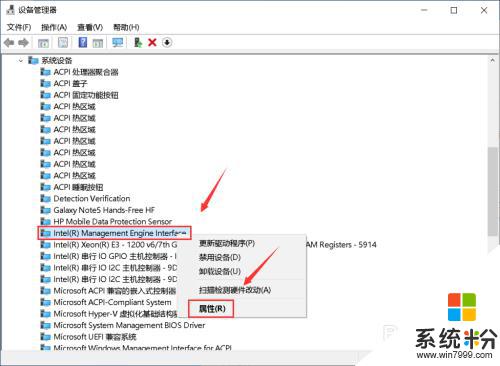
5.属性面板点击电源管理。
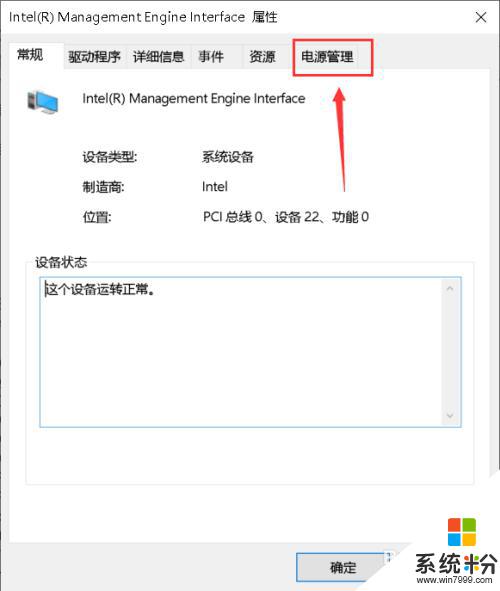
6.电源管理界面取消允许计算机关闭此设备以节约电源勾选,点击确定。
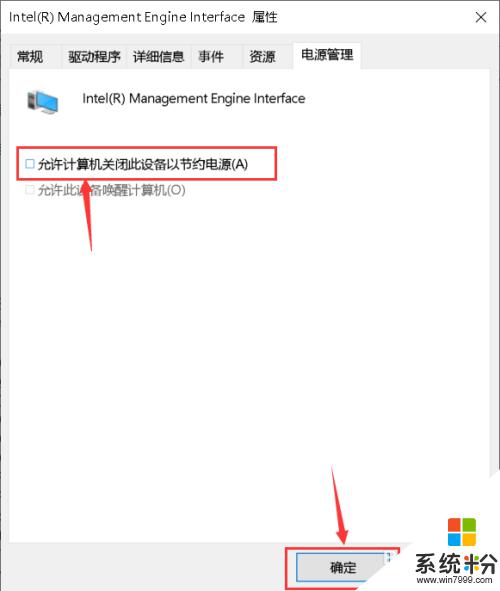
7.点击开始按钮,开始菜单界面点击左侧的设置。
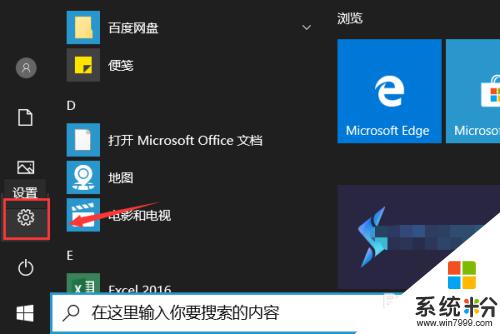
8.设置界面点击系统。
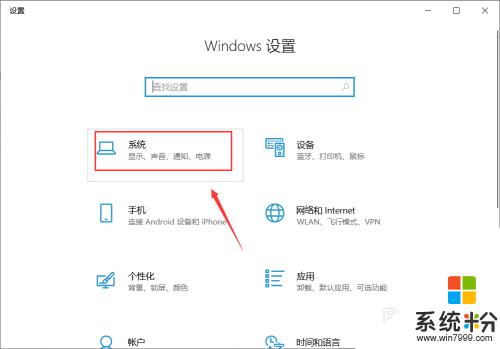
9.系统界面点击左侧的电源与睡眠,然后点击右侧的其它电源设置。
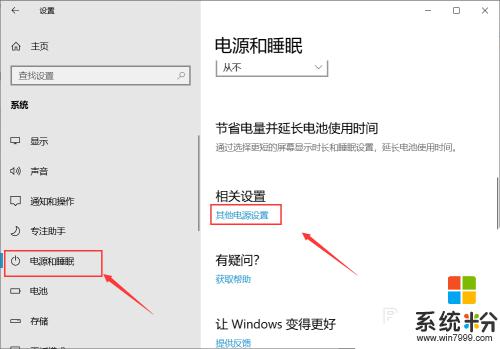
10.进入电源计划,点击更改计划设置。
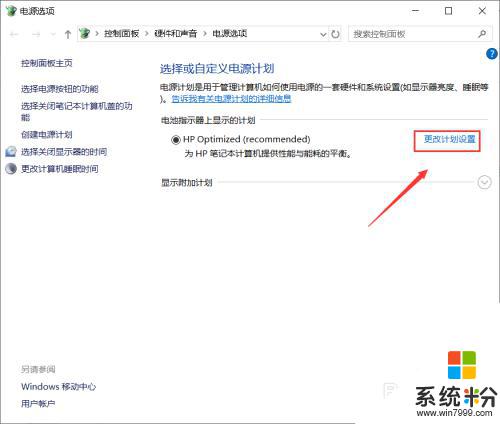
11.点击还原此计划的默认设置,出现提示点击是。以后睡眠就可以顺利唤醒了!
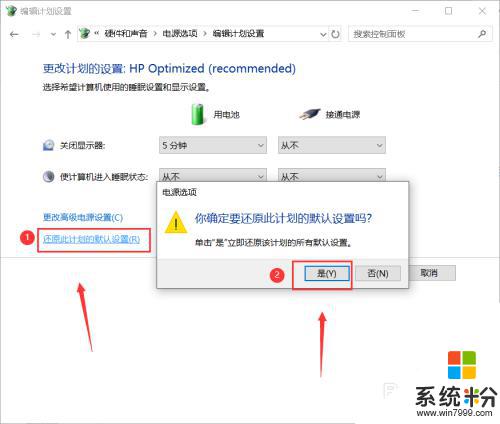
12.总结:
1、右键单击此电脑点击属性--设备管理器--系统设备。
2、右键单击Intel(R) Management Engine Interface选择属性。
3、点击电源管理,取消允许计算机关闭此设备以节约电源勾选,点击确定。
4、点击开始按钮--设置--系统--电源与睡眠--其它电源设置。
5、点击更改计划设置--还原此计划的默认设置,出现提示点击是。
以上就是电脑盖上后黑屏不能唤醒的全部内容,如果你不清楚怎么做,可以按照小编的方法进行操作,希望这能对大家有所帮助。