电脑如何不休眠 WIN10系统怎么设置让电脑不自动休眠
发布时间:2024-02-19 13:26:57 浏览数:
在使用电脑时,有时候我们希望让电脑保持不休眠状态,特别是在下载或者进行长时间操作时,在WIN10系统中,我们可以通过简单的设置来让电脑不自动休眠。下面就让我们一起来看看如何设置电脑不休眠的方法。
方法如下:
1.首先,点击桌面左下角的系统菜单。也就是开始菜单按钮,看到关机键上方有个齿轮一样的设置按钮。
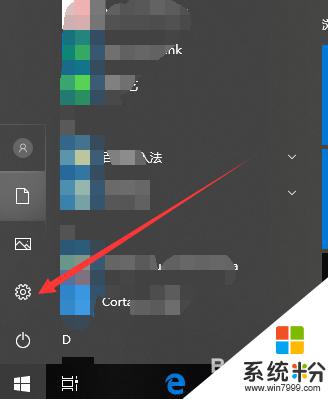
2.点击设置,进入到设置页面,看到第一个系统模块,选择并点击它。
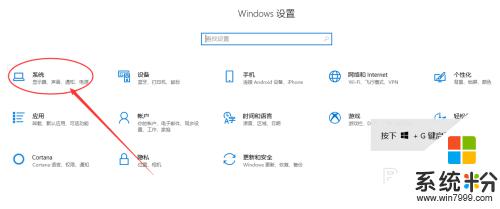
3.接下来,进入到系统设置页面当中。找到左侧的分类导航栏中的【电源与睡眠】,如下图。
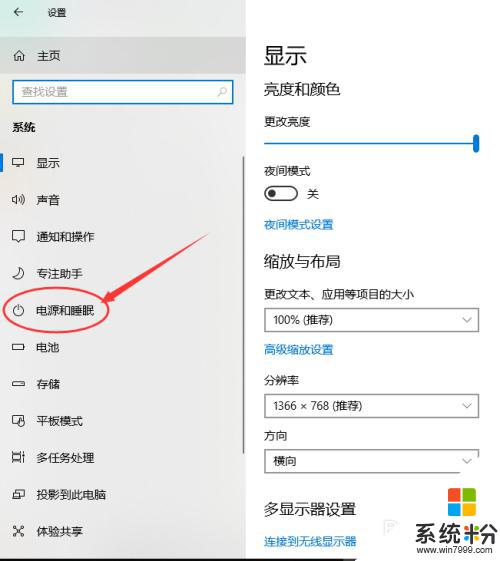
4.点击电源与睡眠后,可以看到当前的屏幕关闭设置和睡眠设置情况。
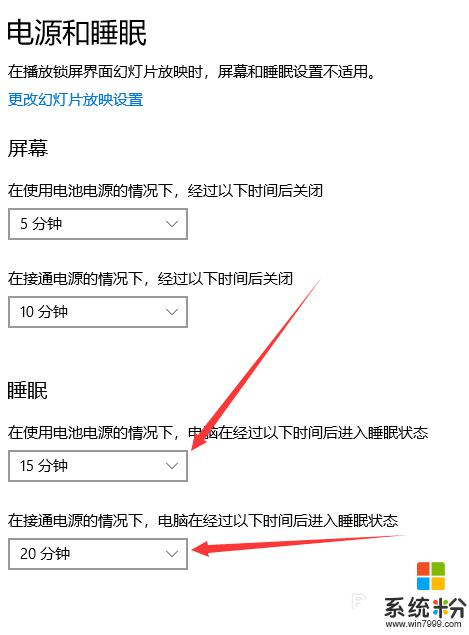
5.这里分为两种睡眠设置,包括使用电池和接通电源,点击其中的时间,选择时间为从不。
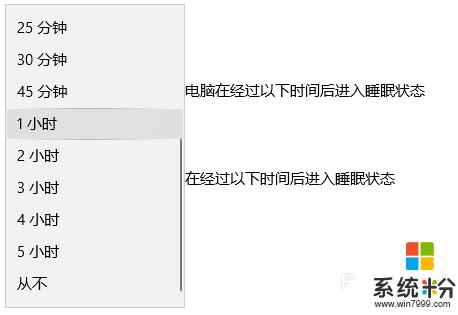
6.设置好接通电源和电池电源都选择为从不睡眠后,电脑就不会进入到睡眠模式。会一直有任务进行着。
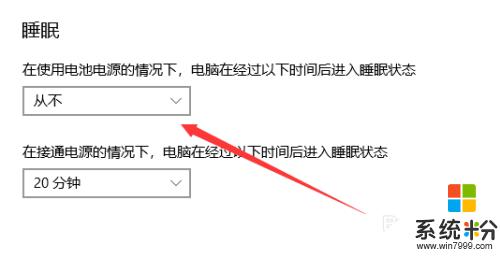
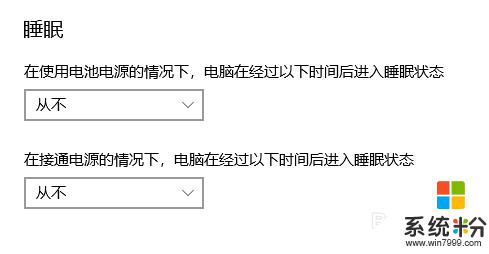
以上是关于如何禁止电脑进入休眠模式的全部内容,如果您遇到这种情况,可以按照以上方法解决,希望对大家有所帮助。