如何设置电脑的字体大小 win10怎样设置电脑字体大小
发布时间:2023-12-03 15:10:03 浏览数:
在使用电脑的过程中,字体大小的设置对于我们的视觉体验和使用舒适度起着至关重要的作用,尤其是在Windows 10操作系统中,通过调整电脑的字体大小,我们可以使文字更加清晰可读,同时也可以避免因为字体过小而给眼睛带来疲劳和不适。如何设置电脑的字体大小呢?在本文中我们将介绍Win10系统下如何设置电脑字体大小,帮助您轻松调整字体大小,享受更好的视觉效果和使用体验。
方法如下:
1.在电脑桌面,鼠标右击,出现窗口,点击【显示设置】。
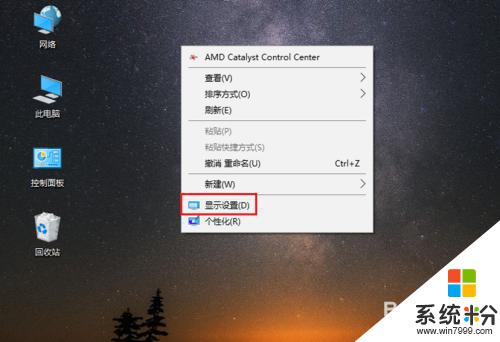
2.进入设置页面,找到【更改文本、应用等项目的大小】。
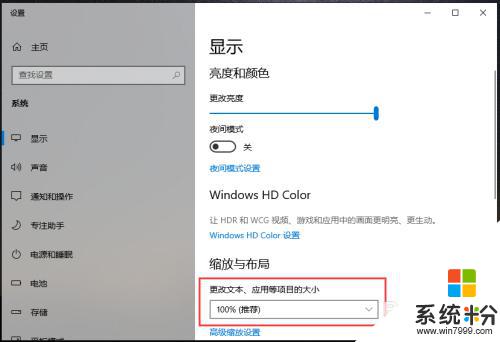
3.点击下方的百分比,出现选项,再点击百分比。
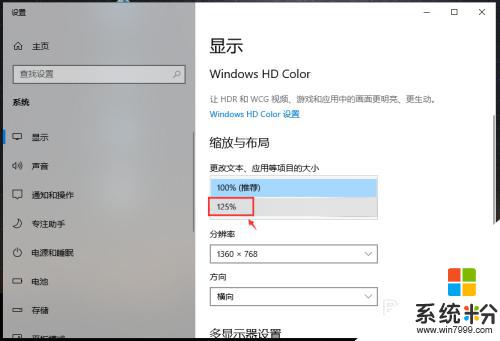
4.完成后,电脑的显示字体大小就会改变。
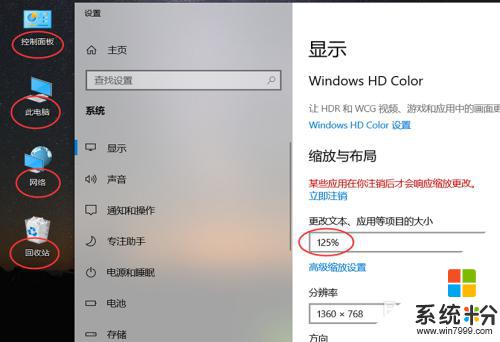
5.如果想要设置其他百分比大小,可以点击【高级缩放设置】如图所示。
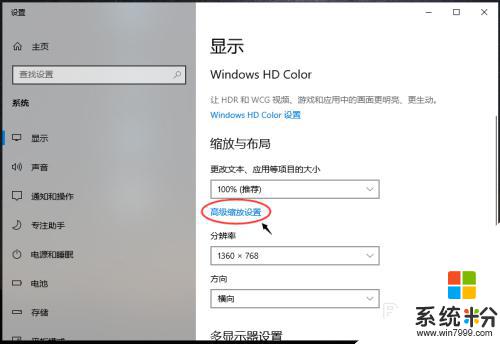
6.进入高级缩放设置页面,在自定义缩放下方。输入你想要的缩放大小,再点击【应用】。
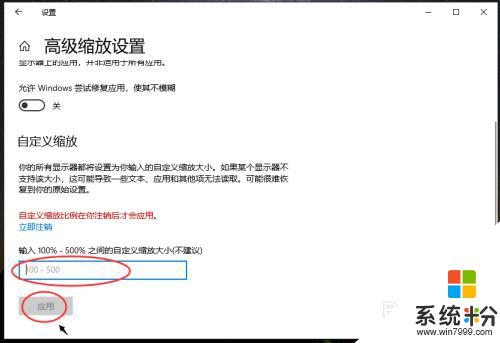
以上就是如何设置电脑的字体大小的全部内容,如果您遇到这种问题,可以根据本文提供的方法来解决,希望对大家有所帮助。