怎样在电脑上设置字体大小 win10电脑字体大小设置方法
发布时间:2024-03-01 14:33:02 浏览数:
在如今数字化的时代,电脑已经成为我们生活中不可或缺的一部分,对于很多人来说,电脑上的字体大小设置却成为了一项困扰。特别是在使用Windows 10操作系统的时候,许多人不知道如何准确地设置字体大小。幸运的是Win10提供了简便的方法来调整字体大小,以满足不同用户的需求。无论是想要增大字体以便更清晰地阅读,还是想要缩小字体以适应更多内容在屏幕上显示,都可以通过简单的步骤来实现。接下来我们将详细介绍在Win10电脑上设置字体大小的方法,帮助大家解决这一问题。
步骤如下:
1.在电脑桌面,鼠标右击,出现窗口,点击【显示设置】。
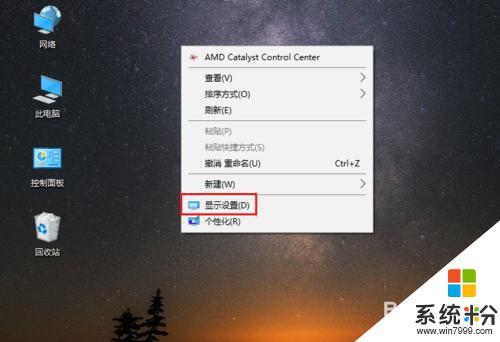
2.进入设置页面,找到【更改文本、应用等项目的大小】。
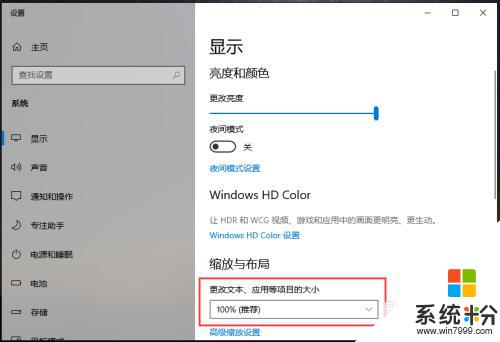
3.点击下方的百分比,出现选项,再点击百分比。
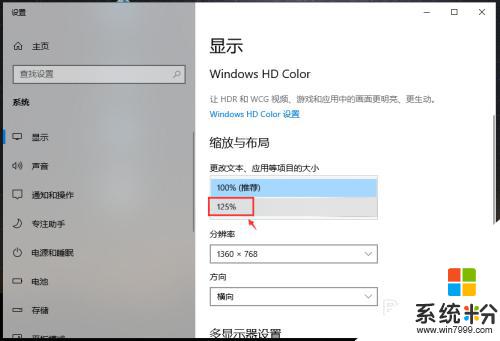
4.完成后,电脑的显示字体大小就会改变。
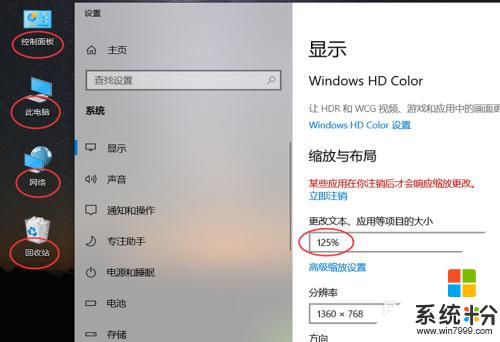
5.如果想要设置其他百分比大小,可以点击【高级缩放设置】如图所示。
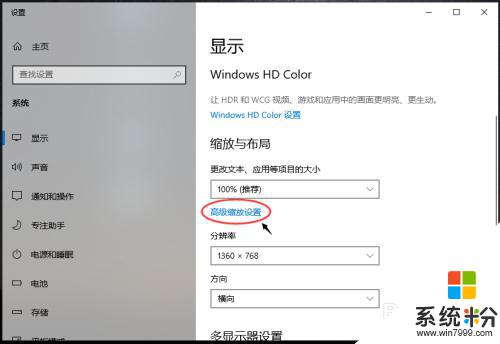
6.进入高级缩放设置页面,在自定义缩放下方。输入你想要的缩放大小,再点击【应用】。
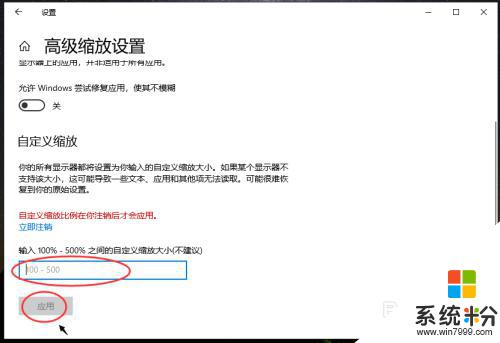
以上是如何在电脑上调整字体大小的全部内容,如果你遇到了这个问题,可以尝试按照我的方法解决,希望能对大家有所帮助。