怎么截屏网页长图 win10电脑浏览器怎么截取网页长图
发布时间:2023-12-03 16:18:44 浏览数:
在当今的信息时代,我们经常需要截屏网页长图来记录或分享一些重要的内容,许多人可能对于在Win10电脑浏览器上如何截取网页长图感到困惑。幸运的是有许多简单而有效的方法可以帮助我们轻松地完成这个任务。在本文中我们将介绍几种常用的方法,帮助您快速掌握在Win10电脑浏览器上截取网页长图的技巧。无论您是需要截取全屏还是部分屏幕,都能在本文中找到适合您的解决方案。让我们一起来探索吧!
具体方法:
1.首先比如我在电脑上面打开了一个网页,如图所示。这个网页的页面很长,需要翻页、屏幕往下滚动才能看完。这时候,如果想要截长图,请按下下面的步骤来操作:
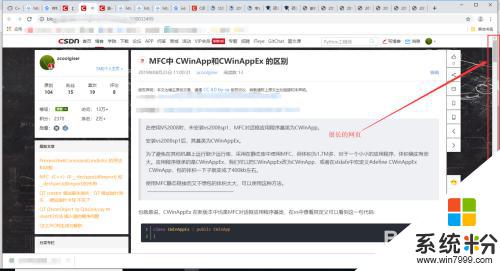
2.复制这个网页链接,用Microsoft Edge 浏览器打开,如果你的电脑是win10系统,会自带安装Microsoft Edge 浏览器。
用Microsoft Edge 浏览器打开后,如图所示。先点击右上角的小按钮。
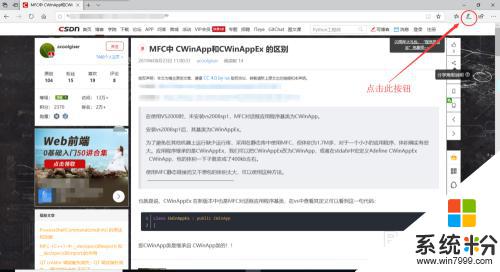
3.再继续点击浏览器右上角的“编辑”小按钮,如图所示;
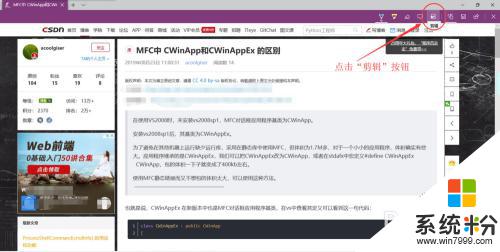
4.然后,浏览器的屏幕中间出现了提示:“拖动以复制区域”,如图所示;
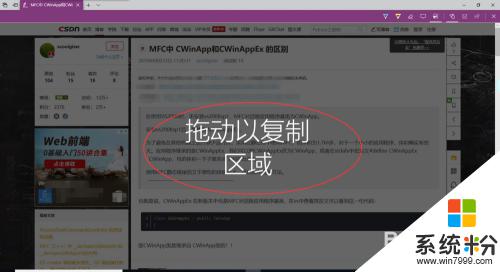
5.此时,点击鼠标左键。画一个截图区域,并且按住鼠标不放,往下翻页拖动即可,如图所示。
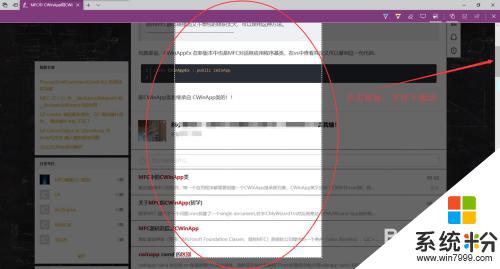
6.截完图以后会出现“已复制”的提示,如图所示。表示截图成功。
然后去别的地方粘贴,即可看到所截取的长图了。(粘贴的快捷键:Ctrl+V)
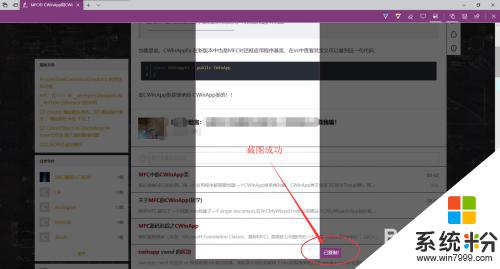
以上就是如何截取网页长图的全部内容,碰到同样情况的朋友们赶紧参照小编的方法来处理吧,希望这些方法能对大家有所帮助。