怎样设置电脑桌面字体大小 win10系统字体大小设置步骤
发布时间:2023-08-19 11:40:55 浏览数:
怎样设置电脑桌面字体大小,随着科技的不断发展,电脑已经成为我们日常生活中必不可少的工具之一,而在使用电脑的过程中,我们经常会发现字体大小不合适的情况。特别是在Win10系统中,如何设置电脑桌面字体大小成为了一个备受关注的问题。毕竟字体大小的合理设置不仅可以提高我们的阅读体验,还能减轻眼睛的疲劳感。所以在这篇文章中我们将探讨Win10系统中设置电脑桌面字体大小的具体步骤,帮助大家轻松解决这一问题。
具体步骤:
1.在桌面上打开【此电脑】。

2.点击【打开设置】。
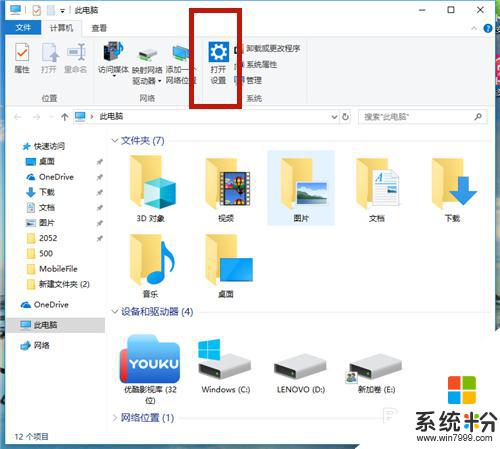
3.在【Windows设置】中,点击【系统】。
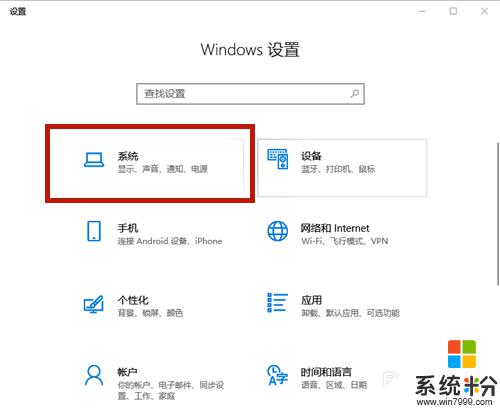
4.在【显示】选项中,找到【缩放与布局】,点击【高级缩放设置】。
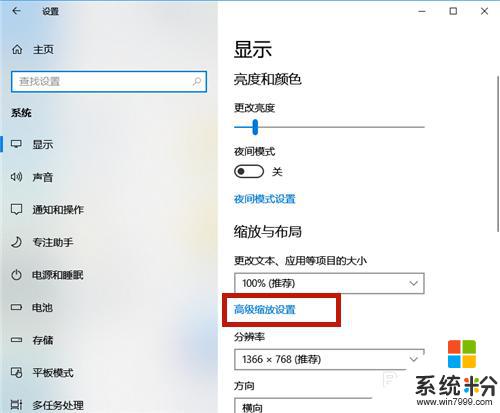
5.在如图红框中,输入自定义缩放大小的比例。如果想变大,则比例>100%;如若想变小,则<100%。
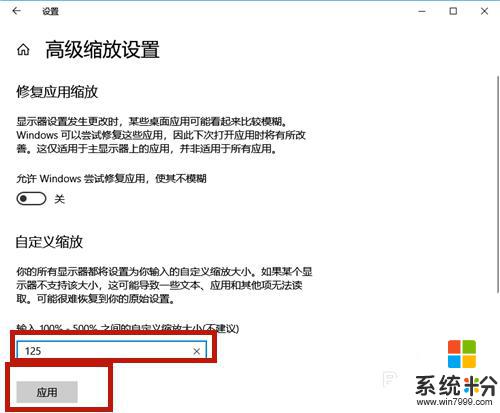
6.点击【立即注销】,系统注销后字体的大小便调整了!
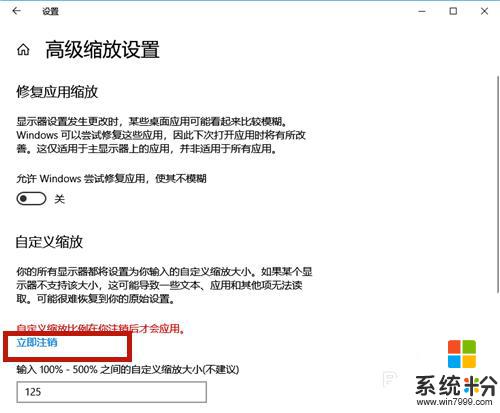
7.除了上述方法,我们还可以通过调整分辨率的方式调整字体大小。方法如下:
点击【分辨率】的下拉按钮。
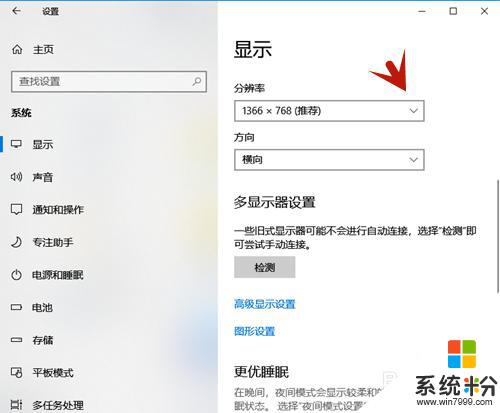
8.选择分辨率的大小,分辨率越大,则字体越小;分辨率越小,则字体越大。
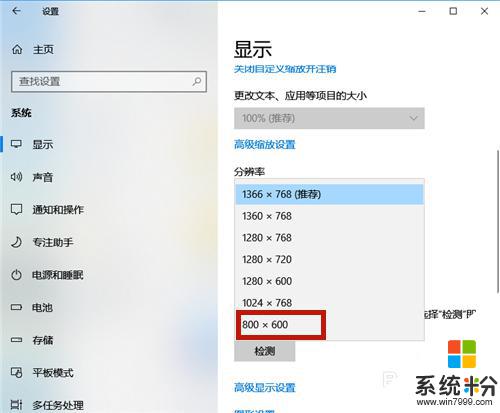
9.设置好后,系统提示:保留这些显示设置吗?点击【保留更改】,几秒钟后系统字体大小便调整了。
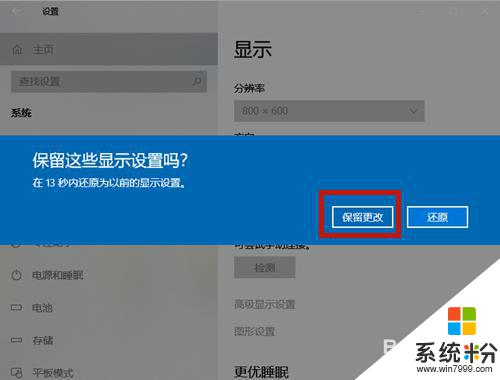
以上就是如何设置电脑桌面字体大小的全部内容,如果您还不了解,请根据本指南进行操作,希望这能帮助到您。