win10 字体大小 win10电脑字体大小设置方法
发布时间:2023-09-09 11:02:30 浏览数:
win10 字体大小,随着科技的不断发展,Win10操作系统在电脑领域中占据着重要的地位,有时我们可能会遇到字体大小不符合我们个人需求的情况。幸运的是Win10提供了简单而便捷的方法来调整电脑字体大小。通过这些设置,我们可以根据我们的喜好和需求来调整字体大小,以达到更好的视觉体验和使用舒适度。接下来让我们一起来了解一下Win10电脑字体大小设置的方法吧。
具体步骤:
1.在电脑桌面,鼠标右击,出现窗口,点击【显示设置】。
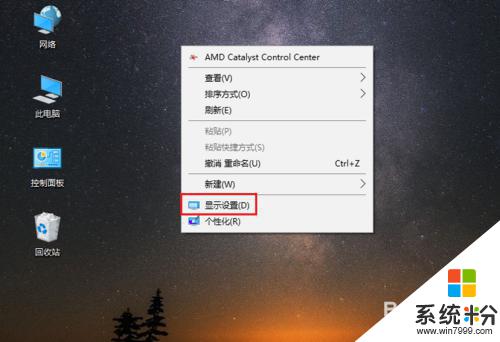
2.进入设置页面,找到【更改文本、应用等项目的大小】。
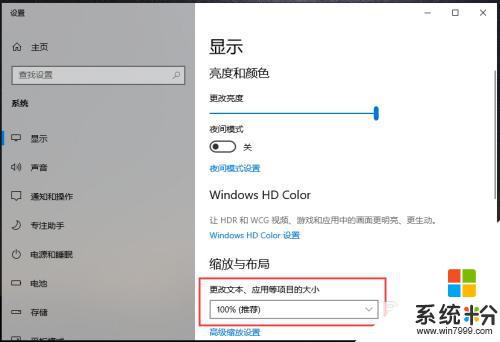
3.点击下方的百分比,出现选项,再点击百分比。
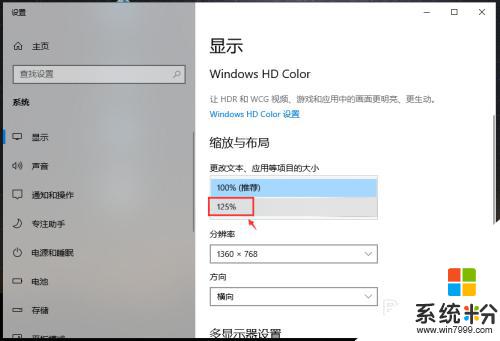
4.完成后,电脑的显示字体大小就会改变。
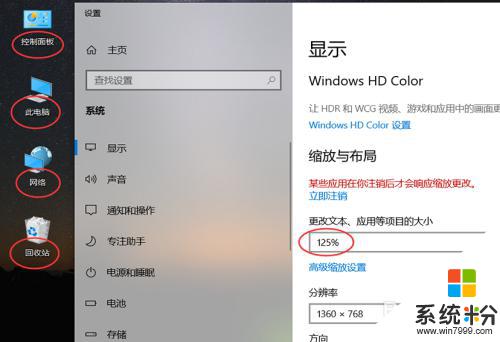
5.如果想要设置其他百分比大小,可以点击【高级缩放设置】如图所示。
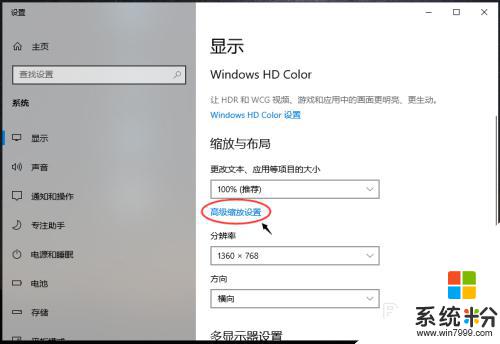
6.进入高级缩放设置页面,在自定义缩放下方。输入你想要的缩放大小,再点击【应用】。
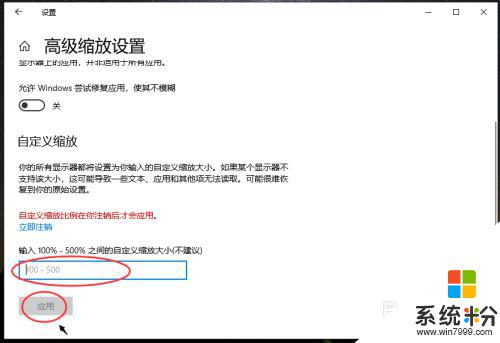
以上是win10 字体大小的所有内容,有需要的用户可以按照这些步骤操作,希望对大家有所帮助。