电脑字体大小怎样调节 WIN10电脑系统如何调整文件夹中字体大小
发布时间:2024-04-12 14:16:57 浏览数:
WIN10电脑系统中,调整文件夹中字体大小是一个常见的需求,在使用电脑时,我们经常会遇到字体大小过大或过小的情况,这不仅影响了文件夹中的显示效果,也影响了我们的使用体验。所以学会如何调节文件夹中字体大小是非常重要的。接下来我们将介绍一些简单的方法来帮助您调节WIN10电脑系统中文件夹中的字体大小。
具体方法:
1.首先我们进入到win10系统的桌面,鼠标右键点击空白区域。如图所示。

2.然后在弹出来的选项卡里面,点击下方的【个性化】选型,如图所示。
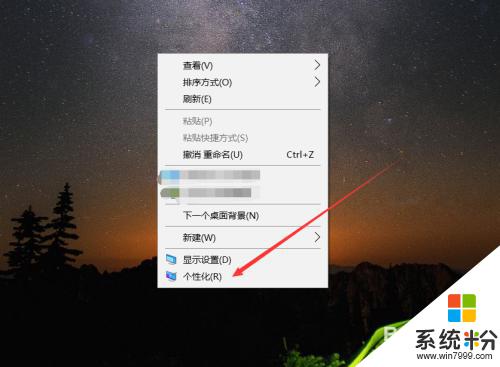
3.然后在来到的窗口里面,点击左侧的【字体】选项,如图所示。
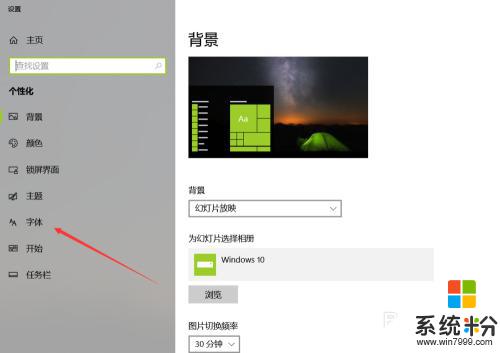
4.之后我们在里面可以看到win10里面的全部字体,我们点击语言选择下来箭头。如图所示。
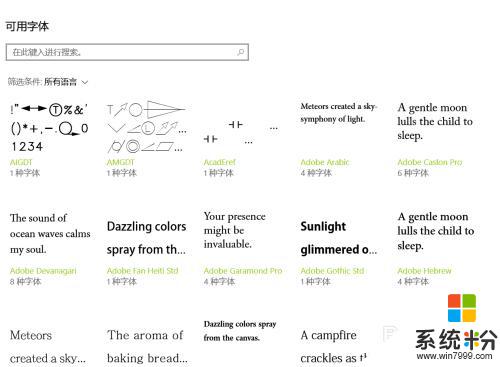
5.之后在打开的选型卡里面点击【中文】,进入到里面,如图所示。
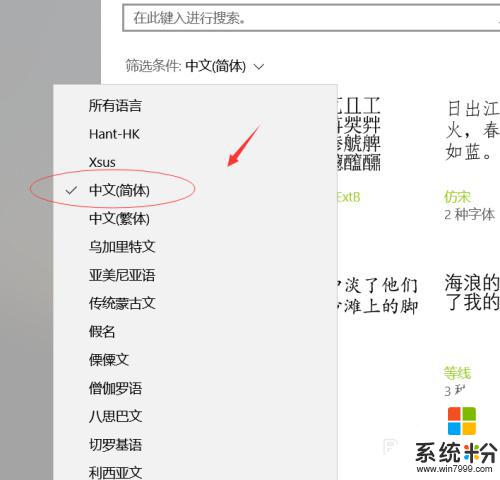
6.然后我们在里面点击选中即可,就能进入到这个自己的调整界面,如图所示。
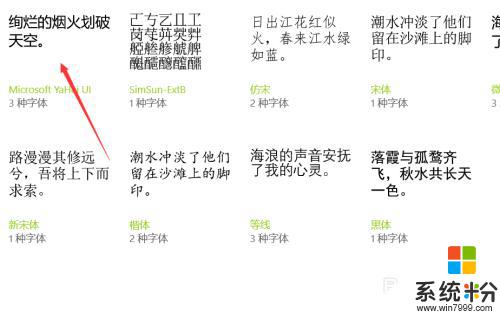
7.最后我们在里面可以看到更改字体大小的地方,我们滑动滑块就可以调整字体大小。如图所示。
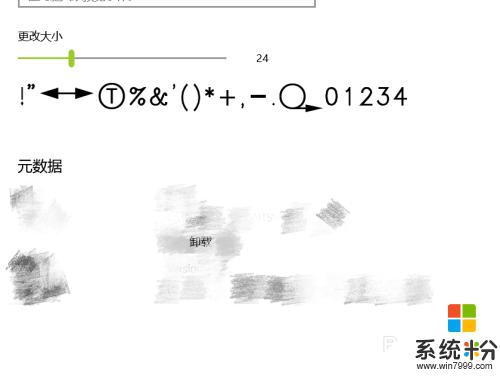
以上就是关于电脑字体大小如何调节的全部内容,如果有遇到相同情况的用户,可以按照小编的方法来解决。