更改windows字体大小 win10系统字体大小设置方法
发布时间:2023-11-14 09:26:25 浏览数:
随着Windows 10系统的普及和使用,用户对于字体大小的个性化需求也越来越多,在Win10系统中,更改字体大小是一项非常简单的操作,只需几个简单的步骤即可实现。通过调整字体大小,用户可以根据自己的喜好和需求来设置屏幕上的文字大小,从而提升阅读和使用的舒适度。本文将介绍Win10系统中的字体大小设置方法,并提供一些实用的技巧和建议,帮助读者轻松地调整系统字体大小,让使用体验更加个性化和舒适。无论是为了减轻眼睛的疲劳,还是为了适应屏幕分辨率的变化,调整字体大小都是一项非常有用的功能。让我们一起来了解如何更改Windows字体大小吧!
具体步骤:
1.在桌面上打开【此电脑】。

2.点击【打开设置】。
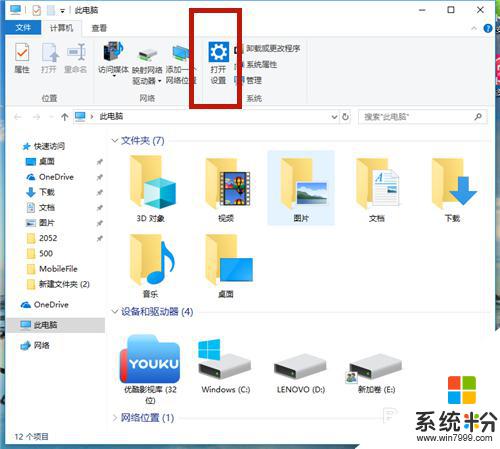
3.在【Windows设置】中,点击【系统】。
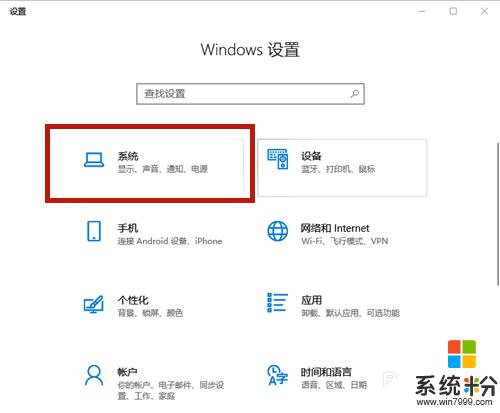
4.在【显示】选项中,找到【缩放与布局】,点击【高级缩放设置】。
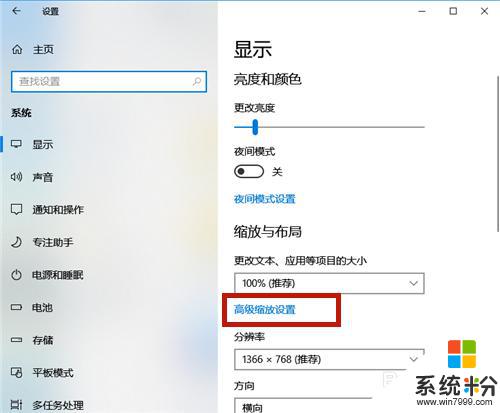
5.在如图红框中,输入自定义缩放大小的比例。如果想变大,则比例>100%;如若想变小,则<100%。
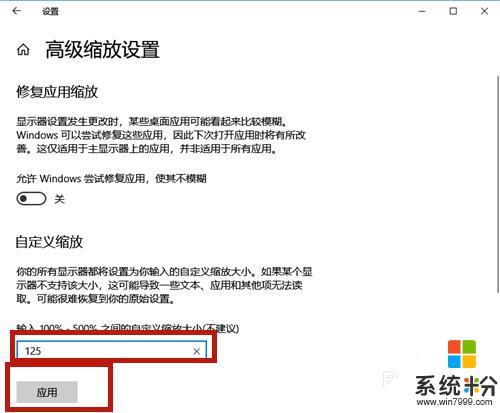
6.点击【立即注销】,系统注销后字体的大小便调整了!
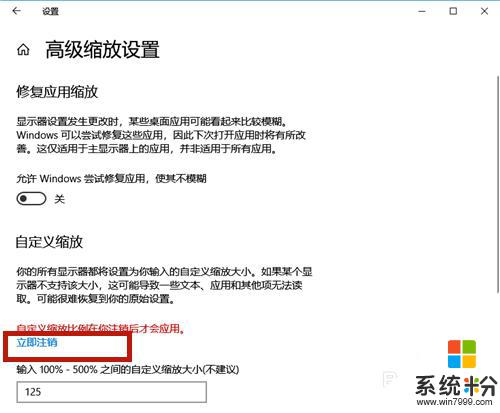
7.除了上述方法,我们还可以通过调整分辨率的方式调整字体大小。方法如下:
点击【分辨率】的下拉按钮。
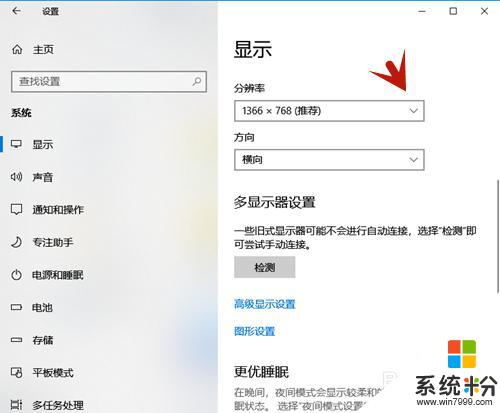
8.选择分辨率的大小,分辨率越大,则字体越小;分辨率越小,则字体越大。
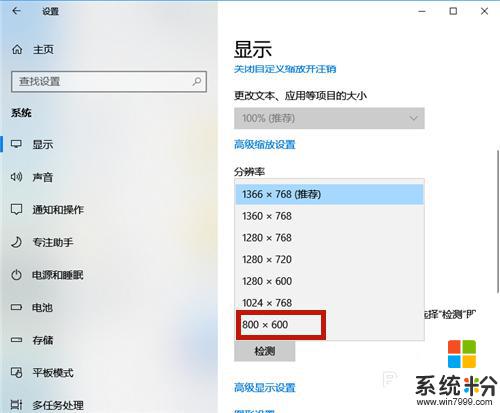
9.设置好后,系统提示:保留这些显示设置吗?点击【保留更改】,几秒钟后系统字体大小便调整了。
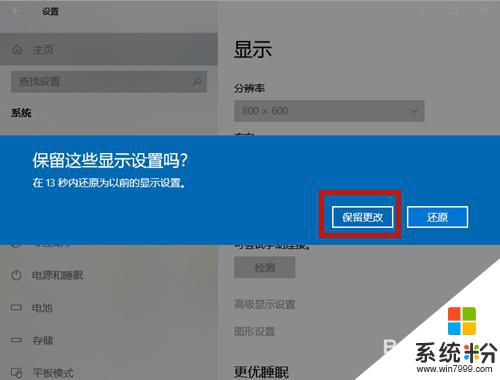
以上是更改Windows字体大小的所有步骤,如果需要,用户可以根据小编的步骤进行操作,希望对大家有所帮助。