w10我的电脑在哪里显示出来 win10如何在桌面上显示我的电脑图标
发布时间:2024-03-12 16:48:27 浏览数:
随着Windows 10操作系统的普及,许多人可能会遇到一个问题:我的电脑在哪里显示出来了?在Windows 10中,微软对桌面进行了一些调整,使得我的电脑图标默认不再出现在桌面上,如果你习惯了在桌面上直接访问文件和文件夹,不用担心!在本文中我们将介绍如何在桌面上显示我的电脑图标,让你方便地访问和管理电脑中的文件和文件夹。
操作方法:
1.首先,我们可以看到桌面上面没有我的电脑。

2.我们在桌面空白处点击右键,选择“个性化”。
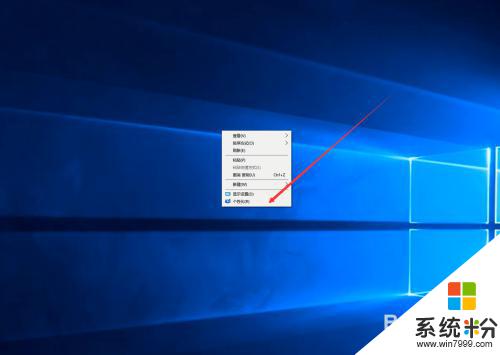
3.然后我们可以看到左侧有一个“主题”,这里我们选择。
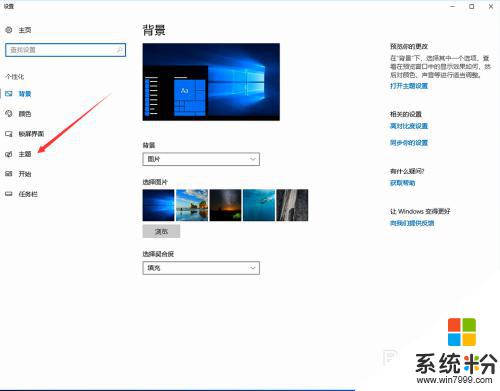
4.我们找到相关设置,然后选择“桌面图标设置”,如图示。
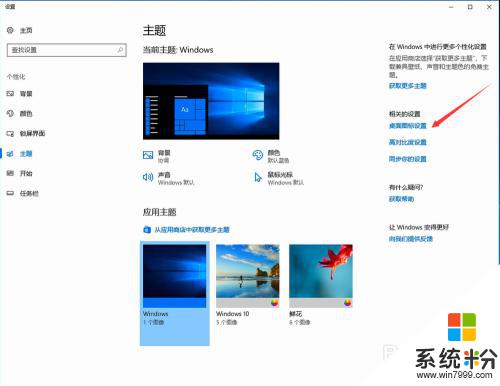
5.在如图示位置,将“计算机”勾选,然后点击“应用”--"确定"。
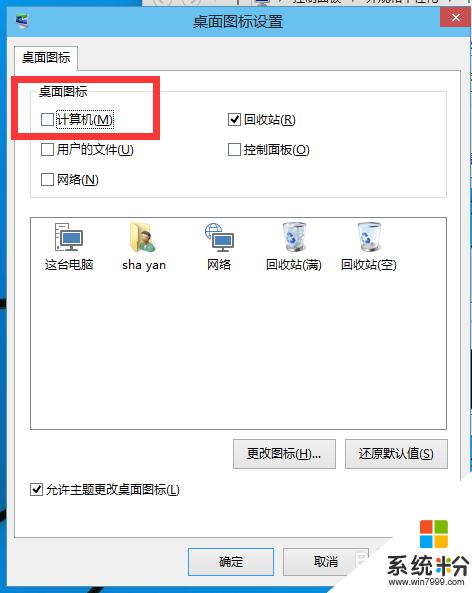
6.我们回到桌面上面,我们可以看到“这台电脑”。已经在桌面上显示出来了,这里不是快捷方式。
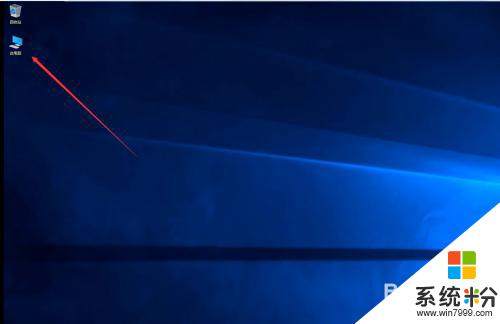
以上是w10操作系统中显示的全部内容,如果需要的话,用户可以按照以上步骤进行操作,希望对大家有所帮助。