win10怎么让我的电脑在桌面显示 win10如何在桌面上显示我的电脑快捷方式
发布时间:2024-01-30 13:18:38 浏览数:
Win10操作系统是微软推出的最新版本,其桌面界面设计简洁美观,但有时我们可能会感到不便的是,无法在桌面上直接找到我的电脑的快捷方式,不用担心Win10提供了简单的方法来让我们在桌面上显示我的电脑的快捷方式,方便我们快速访问电脑的各类文件和驱动。接下来我将介绍具体的操作步骤,让您轻松实现这一功能。
具体方法:
1.首先,我们可以看到桌面上面没有我的电脑。

2.我们在桌面空白处点击右键,选择“个性化”。
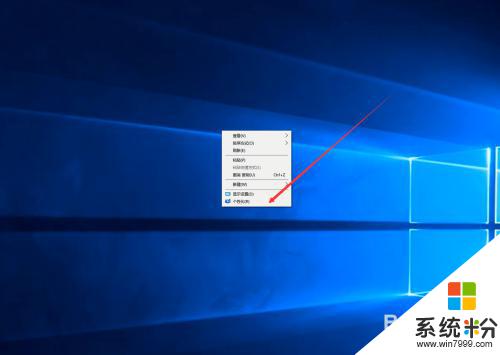
3.然后我们可以看到左侧有一个“主题”,这里我们选择。
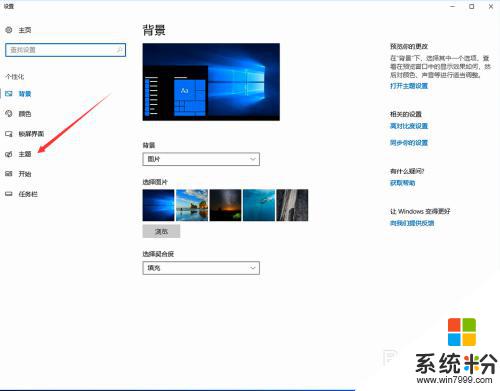
4.我们找到相关设置,然后选择“桌面图标设置”,如图示。
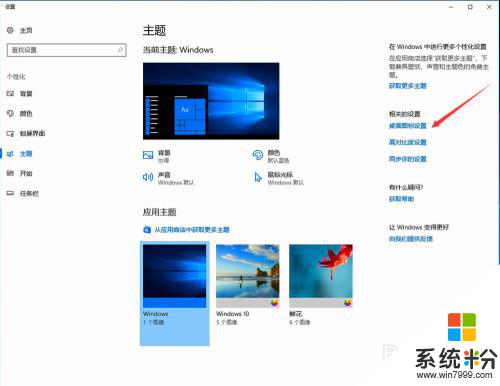
5.在如图示位置,将“计算机”勾选,然后点击“应用”--"确定"。
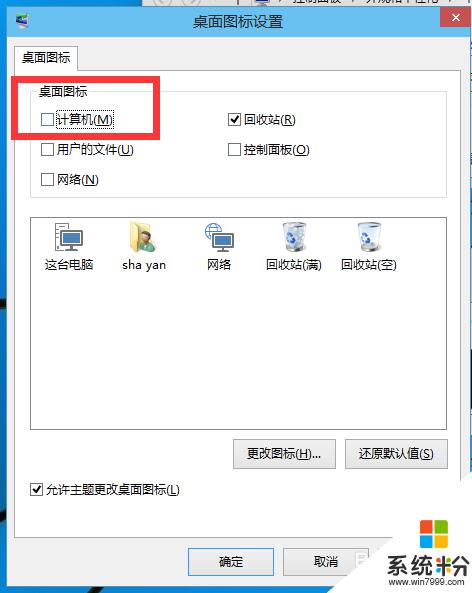
6.我们回到桌面上面,我们可以看到“这台电脑”。已经在桌面上显示出来了,这里不是快捷方式。
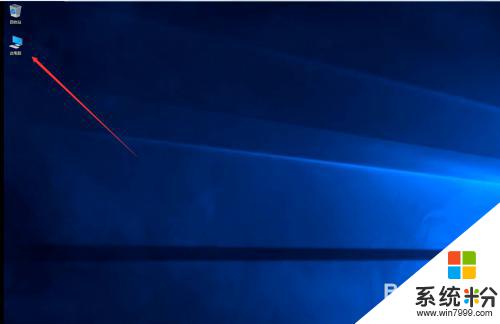
以上就是如何在桌面显示全部内容的方法,如果你的电脑出现这种情况,可以尝试按照以上步骤解决,希望对大家有所帮助。