w10如何在桌面图标显示我的电脑|w10桌面此电脑图标显示方法
发布时间:2017-02-15 11:31:14 浏览数:
win10系统对于windows的相关设置做出了一些改变,因此刚刚接触win10的用户可能会不太适应,如果你安装了一个最为干净的win10,比如你进行了系统重装。这时候一开机电脑桌面上只会有一个回收站。下面小编就一起看看w10如何在桌面图标显示我的电脑。
w10桌面此电脑图标显示方法:
第一步,我们要在桌面的空白处点击鼠标的“右键”唤出电脑桌面的右键菜单。
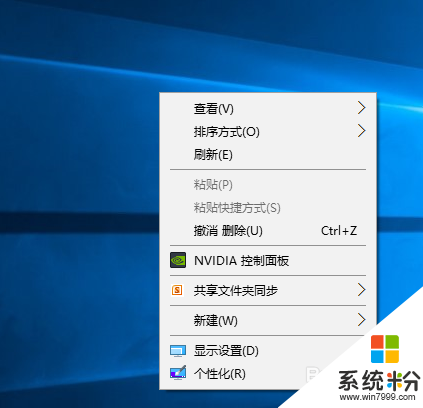
第二步,在电脑桌面的右键菜单中选择“个性化”
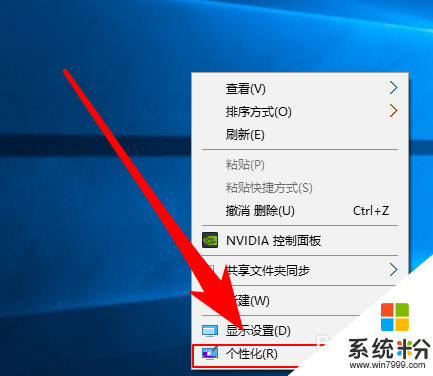
第三步,在个性化的设置界面中选择界面左方的“主题”
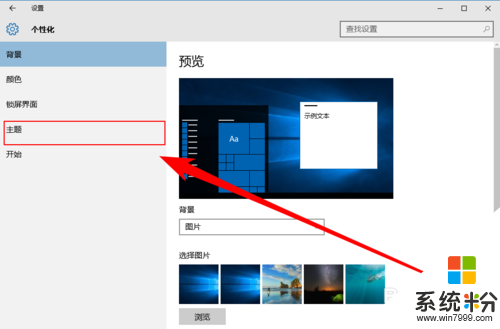
第四步,在主题的“相关的设置”中选择“桌面图标设置”
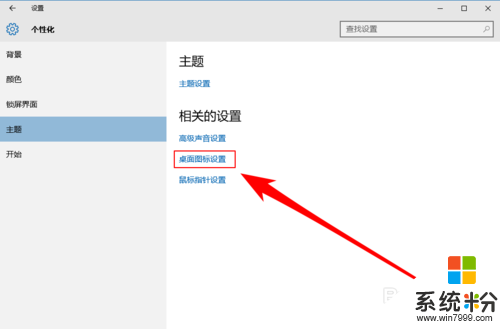
第五步,接着在勾选你希望桌面上显示的系统图标
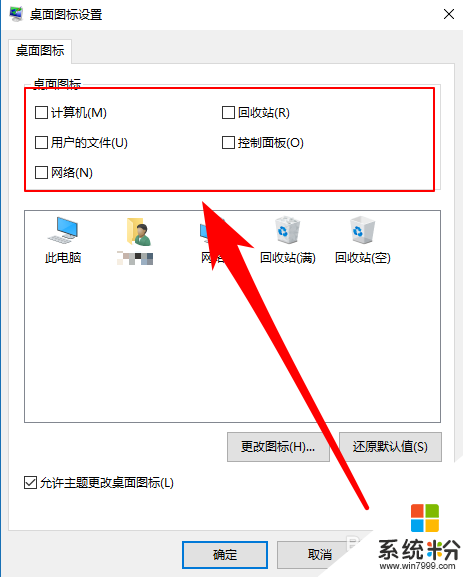
第六步,点击确定按钮,完成设置。这时我们只需返回桌面即可看到我们的“我的电脑”的图标。
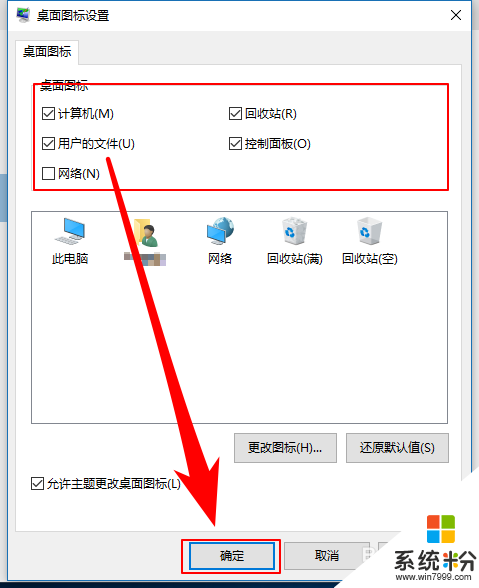
希望大家通过上述关于【w10如何在桌面图标显示我的电脑】的教程,可以了解详细的操作步骤。还有其他的电脑系统下载后使用的疑问,或者需要重装电脑系统的话,欢迎上系统粉官网查看相关的教程。