笔记本底部任务栏变到左边 WIN10任务栏左侧怎么移动到底部
发布时间:2024-03-12 13:14:58 浏览数:
在WIN10系统中,笔记本底部任务栏突然出现在左侧可能会给用户带来一些困惑,但将任务栏从左侧移动到底部并不难。只需简单的操作,就可以轻松实现任务栏的位置调整。在这篇文章中我们将介绍如何将WIN10任务栏从左侧移动到底部,让您的操作更加顺畅和便捷。愿这些小技巧能帮助您更好地使用您的笔记本电脑。
具体方法:
1.在任务栏的空白处,点击鼠标,在弹出的选项中,选择“任务栏设置“。
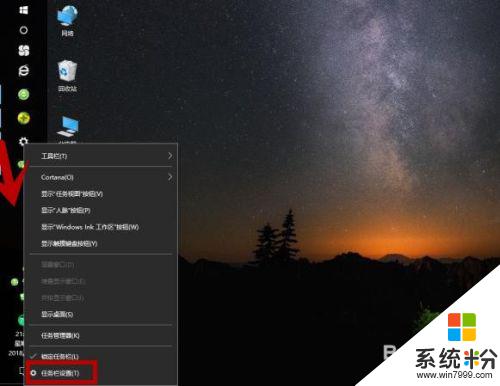
2.弹出“设置”选项框,点击“任务栏”,然后在右边向下拉。
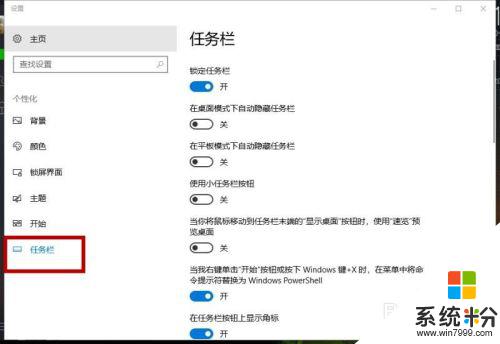
3.找到“任务栏在屏幕上的位置”,选择“底部”。说明:根据个人喜好,也可设置成顶部、靠右。
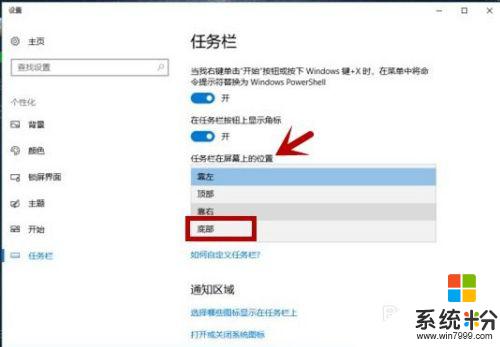
4.任务栏成功移到屏幕的底部了,这样看就舒服了。
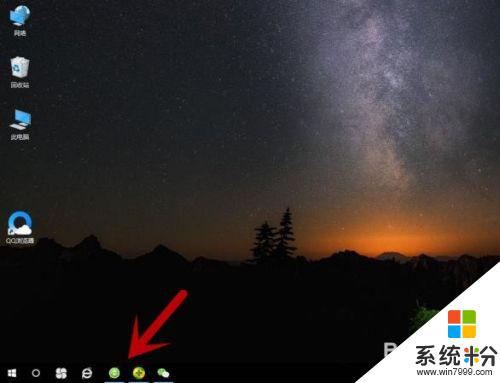
5.除了以上方法,我们还可以通过以下方法设置。
在桌面打开“此电脑”。
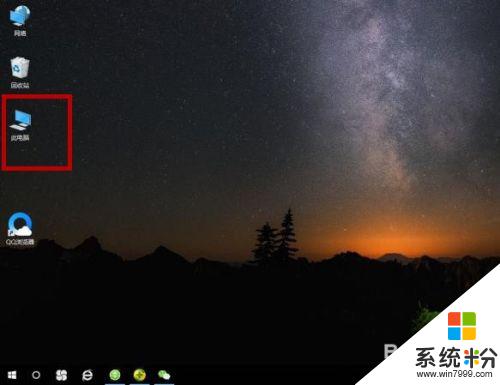
6.选择“计算机”选项,点击“打开设置”。
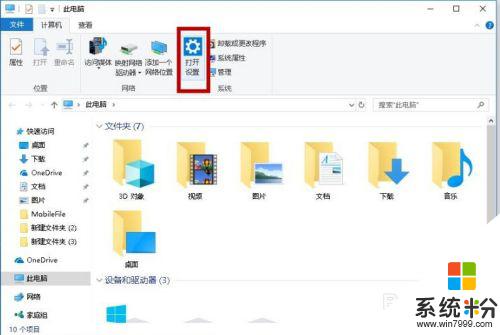
7.在"WINDOWS设置“内选择”个性化(背景、锁屏、颜色“,然后重复第3条的步骤。设置成功了。
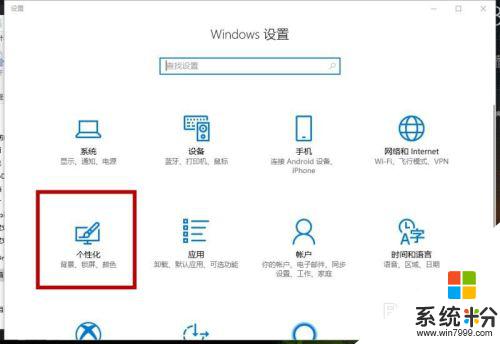
以上是笔记本底部任务栏移到左边的全部内容,如果有不清楚的用户可以参考以上步骤进行操作,希望对大家有所帮助。