windows 桌面 我的电脑 win10如何在桌面上显示我的电脑图标
发布时间:2023-11-14 08:34:50 浏览数:
windows 桌面 我的电脑,Windows 10操作系统带来了许多新的特性和改变,其中一个变化是在桌面上默认不显示我的电脑图标,对于一些习惯了从桌面上快速访问文件和驱动器的用户来说,这可能会造成一些困扰。但幸运的是,我们可以通过简单的步骤将我的电脑图标重新显示在桌面上。在本文中我们将介绍如何在Windows 10操作系统中恢复我的电脑图标的显示,并且让您方便地访问您的文件和驱动器。无论是为了提高工作效率还是个人习惯,本文都将助您一臂之力。
方法如下:
1.首先,我们可以看到桌面上面没有我的电脑。

2.我们在桌面空白处点击右键,选择“个性化”。
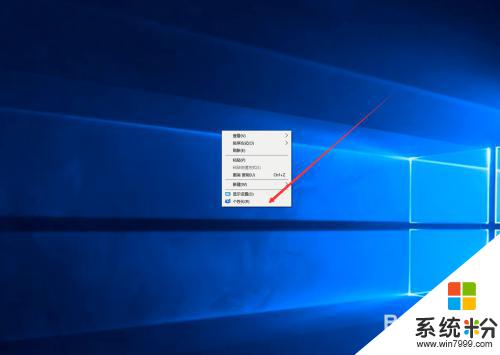
3.然后我们可以看到左侧有一个“主题”,这里我们选择。
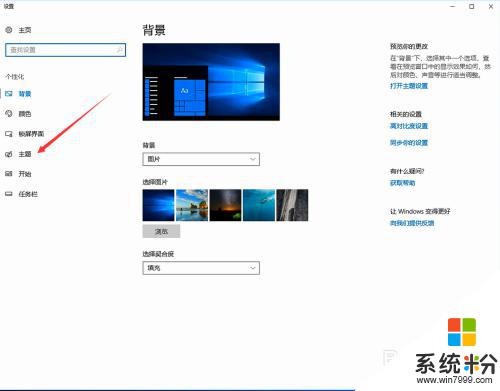
4.我们找到相关设置,然后选择“桌面图标设置”,如图示。
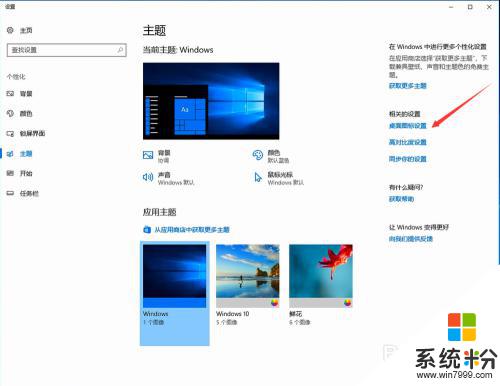
5.在如图示位置,将“计算机”勾选,然后点击“应用”--"确定"。
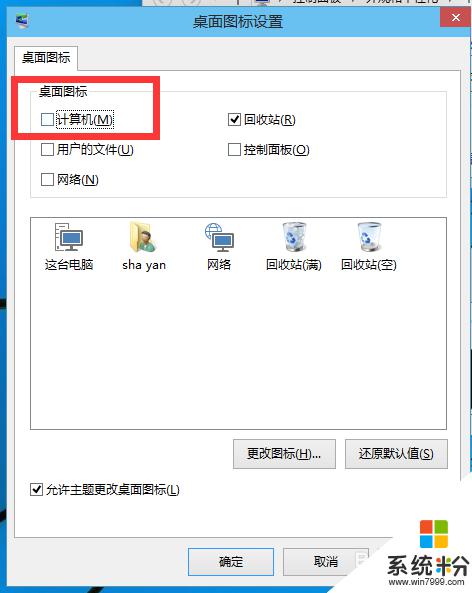
6.我们回到桌面上面,我们可以看到“这台电脑”。已经在桌面上显示出来了,这里不是快捷方式。
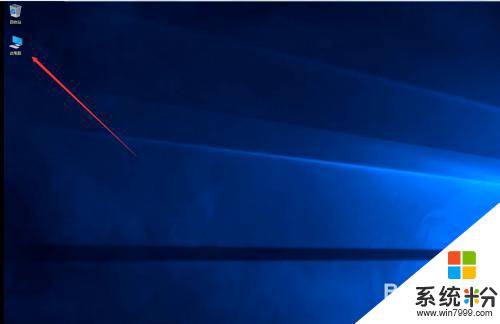
以上就是Windows桌面我的电脑的全部内容,如果有遇到这种情况的用户,可以按照以上方法进行解决,希望能够帮助到大家。