win10我的电脑怎么在桌面显示 win10 如何在桌面上显示我的电脑图标
发布时间:2024-02-07 12:30:40 浏览数:
随着Windows操作系统的升级,许多用户发现在Win10中,桌面上默认没有我的电脑图标的显示,这对于习惯了从桌面直接访问文件和程序的用户来说,可能会感到有些困惑和不便。该如何在Win10中将我的电脑图标重新显示在桌面上呢?在本文中我们将详细介绍Win10系统下的操作方法,让您轻松恢复我的电脑图标的显示,提升您的使用体验。
具体步骤:
1.首先,我们可以看到桌面上面没有我的电脑。

2.我们在桌面空白处点击右键,选择“个性化”。
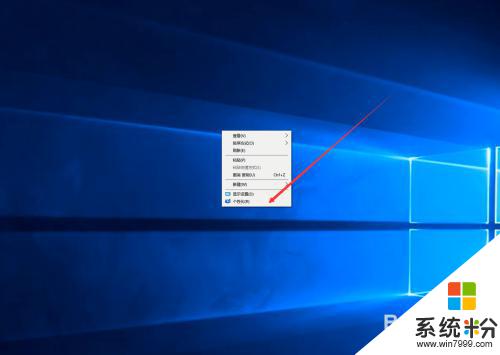
3.然后我们可以看到左侧有一个“主题”,这里我们选择。
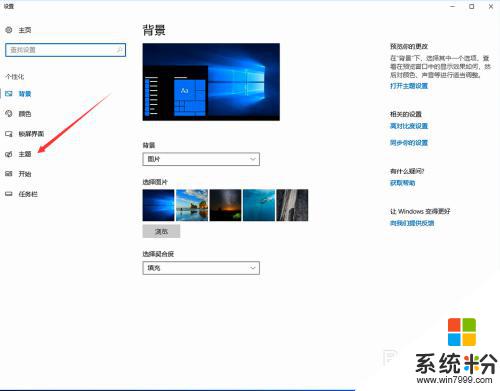
4.我们找到相关设置,然后选择“桌面图标设置”,如图示。
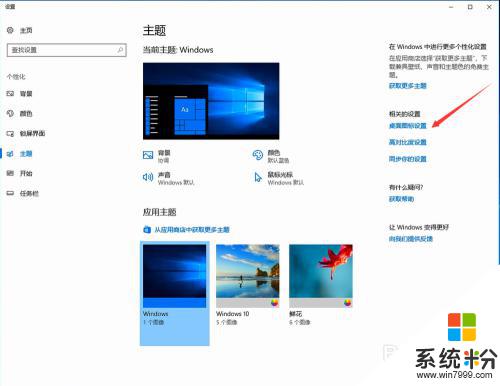
5.在如图示位置,将“计算机”勾选,然后点击“应用”--"确定"。
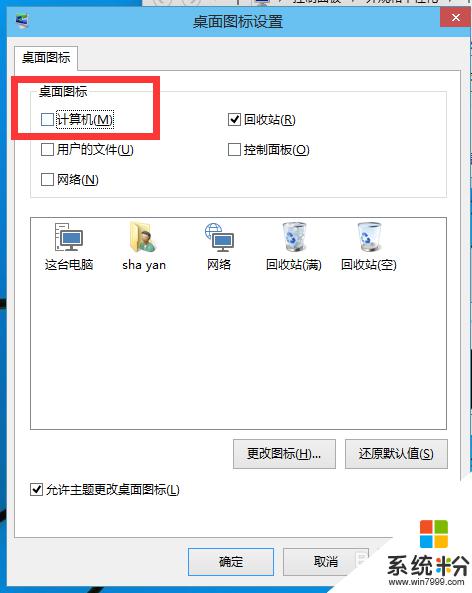
6.我们回到桌面上面,我们可以看到“这台电脑”。已经在桌面上显示出来了,这里不是快捷方式。
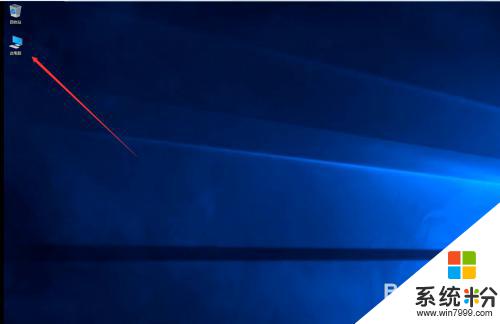
以上就是Win10桌面显示全部内容的方法,如果你遇到了这个问题,可以尝试按照以上方法来解决,希望对大家有所帮助。