系统繁体字怎么设置 win10系统如何设置繁体字体
发布时间:2024-02-19 16:28:38 浏览数:
随着全球化的进程,繁体字体在中文世界中的使用越来越广泛,对于使用Win10系统的用户来说,设置繁体字体变得尤为重要。Win10系统提供了一种简单的方式来设置繁体字体,使得用户能够轻松地切换到他们所需的字体样式。通过简单的几步,用户可以在系统中添加繁体字体,无论是用于阅读繁体文档还是书写繁体文字,都能够满足用户的需求。本文将介绍如何在Win10系统中设置繁体字体,帮助用户快速上手,并享受到更好的文字阅读和书写体验。
具体方法:
1.鼠标左键点击左下角的开始按钮。
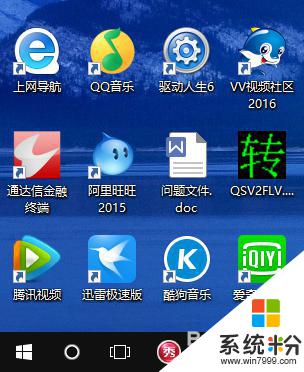
2.然后点击开始菜单栏的“设置”。
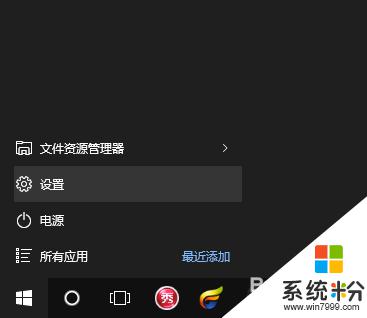
3.点击“时间和语言”。
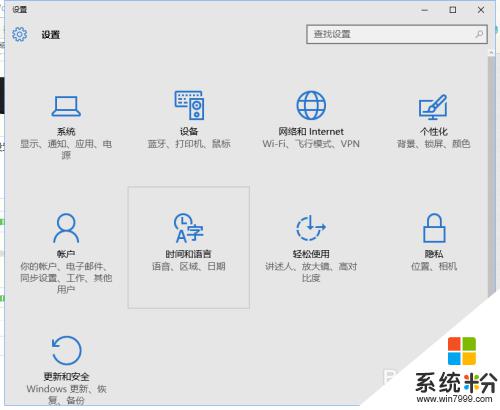
4.点击“区域和语言”。
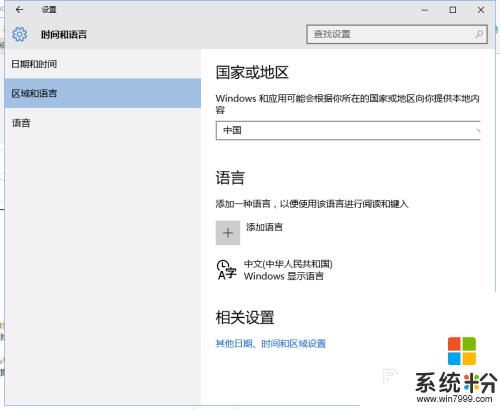
5.点击右侧的“添加语言”。
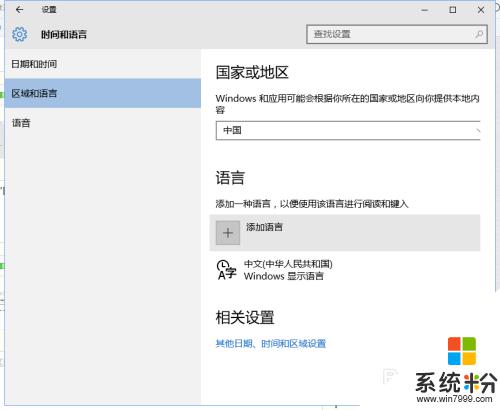
6.在语言栏最右侧,即可看到繁体字。添加即可。
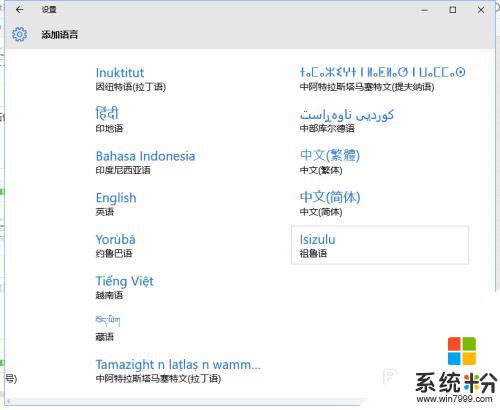
以上是设置系统繁体字的全部内容,如果您遇到相同问题,可以参考本文中介绍的步骤进行修复,希望能对大家有所帮助。