Win10系统如何更改字体大小?Win10不调整缩放更改字体大小的方法
发布时间:2017-04-06 20:56:46 浏览数:
在Win10系统,一些高分辨率的电脑上字体会显得特别小,通常很多朋友会使用调整缩放来设置全局的显示大小,不过如果不想设置缩放又想单独对文字进行大小调节该如何设置呢?
操作步骤如下:
1、右键点击桌面,在菜单中选择“显示设置”;
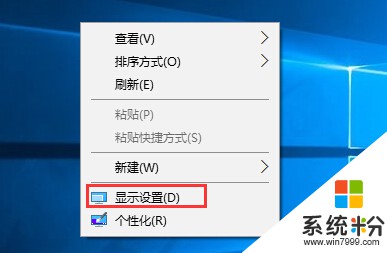
2、打开显示设置后,再点击“高级显示设置”选项,如下图:
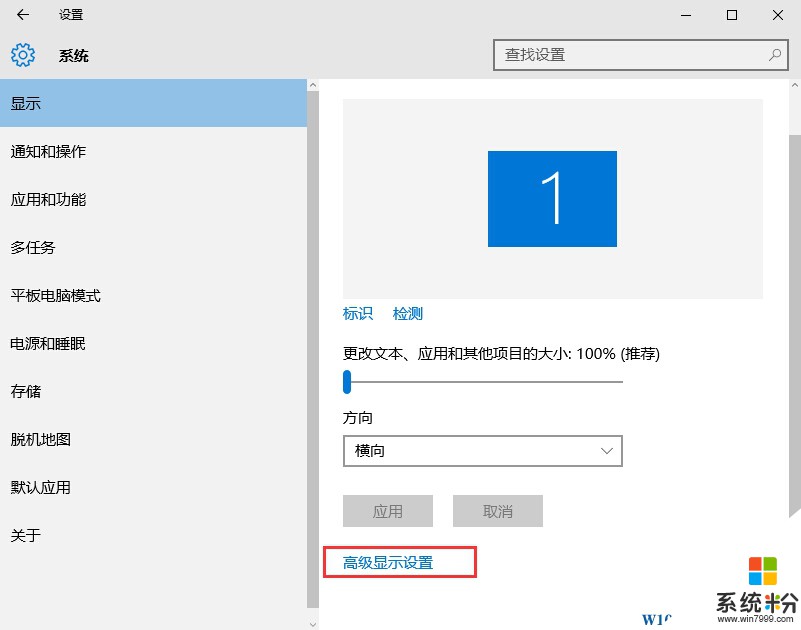
3、然后,选择“文本和其他项目大小调整的高级选项”;

4、这时我们可以看到还是弹出了老版的文本大小设置窗口(将来可能会有变动);
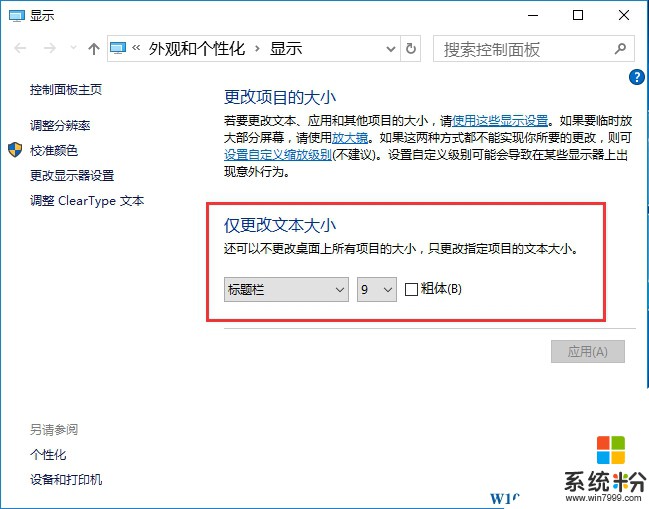
5、比如我们要调整桌面图标的文字,那么选择“图标”,然后设置一下字体大小,应用即可。
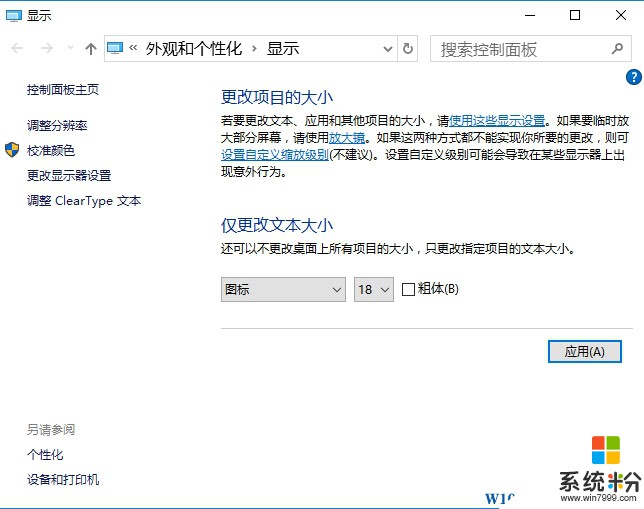
6、最后来看看效果图:图标上的文字大小图了,而图标则没有变大:

其他选整用户就可以自行尝试了,系统粉分享更多的Win10系统知识,希望能帮助到大家!
操作步骤如下:
1、右键点击桌面,在菜单中选择“显示设置”;
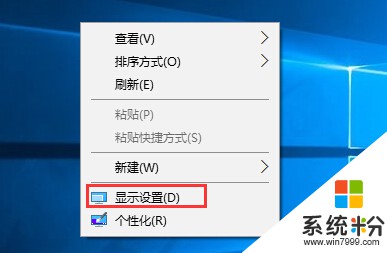
2、打开显示设置后,再点击“高级显示设置”选项,如下图:
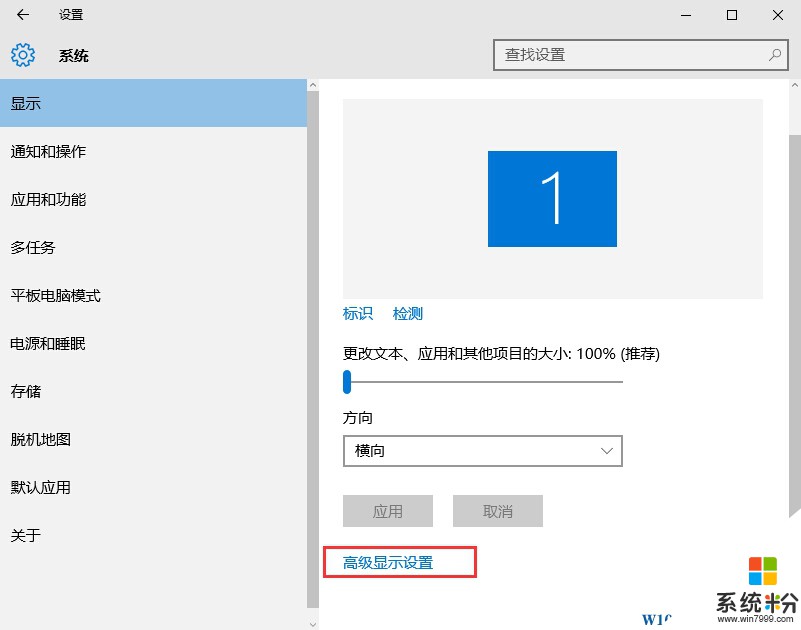
3、然后,选择“文本和其他项目大小调整的高级选项”;

4、这时我们可以看到还是弹出了老版的文本大小设置窗口(将来可能会有变动);
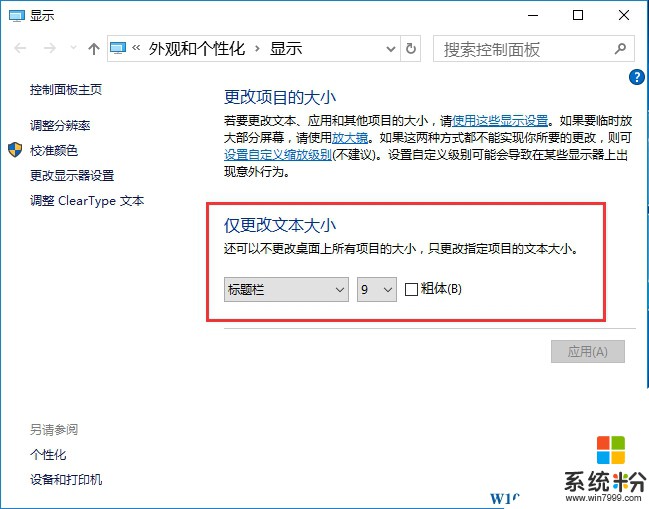
5、比如我们要调整桌面图标的文字,那么选择“图标”,然后设置一下字体大小,应用即可。
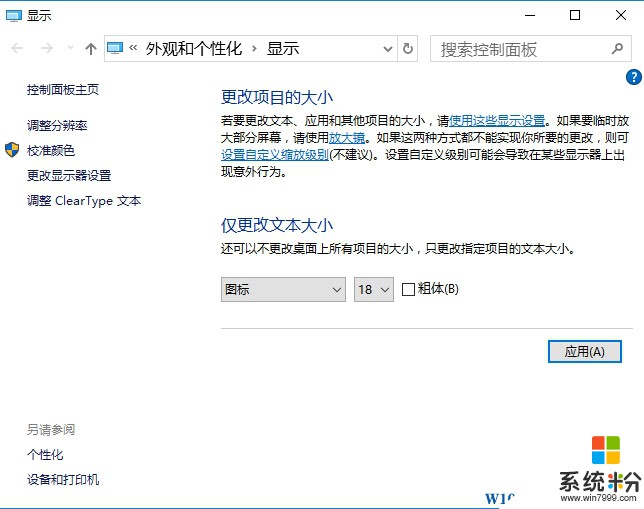
6、最后来看看效果图:图标上的文字大小图了,而图标则没有变大:

其他选整用户就可以自行尝试了,系统粉分享更多的Win10系统知识,希望能帮助到大家!