怎么把win10系统的此电脑放桌面 Win10如何在桌面上显示我的电脑图标
发布时间:2023-11-11 11:28:22 浏览数:
怎么把win10系统的此电脑放桌面,在使用Win10系统时,有些用户可能会发现桌面上找不到我的电脑图标,这个问题可能让一些用户感到困惑,毕竟我的电脑是我们经常使用的一个重要入口。幸运的是Win10系统提供了一种简单的方法来将此电脑图标放置在桌面上。通过以下几个简单的步骤,我们可以轻松地将此电脑图标添加到我们的桌面上,方便我们快速访问我们的文件和驱动器。
步骤如下:
1.首先,我们可以看到桌面上面没有我的电脑。

2.我们在桌面空白处点击右键,选择“个性化”。
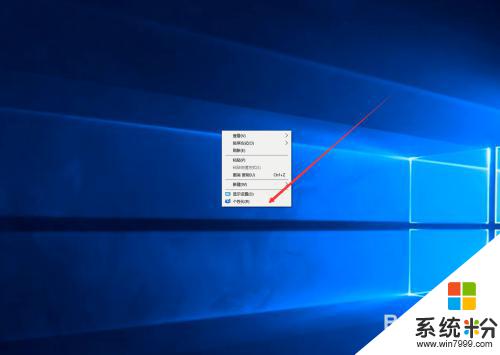
3.然后我们可以看到左侧有一个“主题”,这里我们选择。
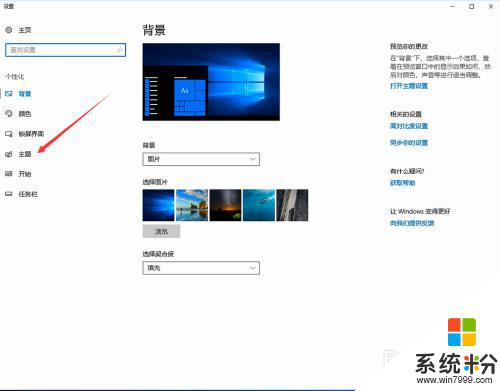
4.我们找到相关设置,然后选择“桌面图标设置”,如图示。
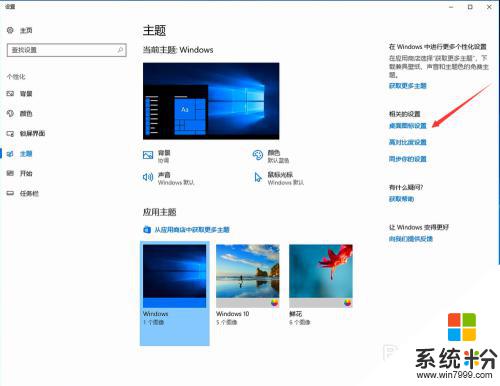
5.在如图示位置,将“计算机”勾选,然后点击“应用”--"确定"。
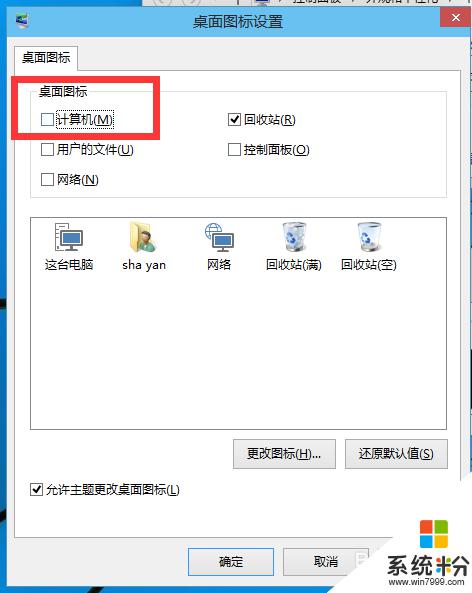
6.我们回到桌面上面,我们可以看到“这台电脑”。已经在桌面上显示出来了,这里不是快捷方式。
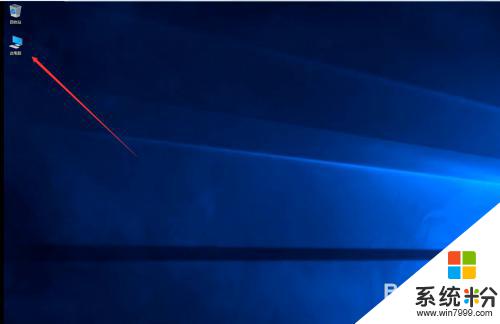
以上是把Win10系统的此电脑图标放在桌面的方法,如果你和我一样遇到了同样的情况,那么请参考我的方法来处理,希望这能对你有所帮助。