台式电脑风扇一直转什么原因 win10风扇狂转原因和解决方法
发布时间:2023-08-19 09:15:02 浏览数:
台式电脑风扇一直转什么原因,随着科技的发展,台式电脑已成为我们日常工作和娱乐的重要工具,有时候我们会面临一个令人困扰的问题,那就是台式电脑风扇一直转的情况。尤其在使用win10系统时,风扇更是会狂转不止。究竟是什么原因导致了这种情况呢?又有哪些解决方法可以帮助我们解决这个问题呢?本文将从这两个方面展开探讨。
具体步骤:
1.快捷键“win+r”打开【运行】,在文本框输入“services.msc”后回车打开服务
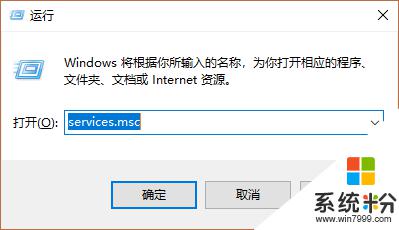
2.在打开的服务界面分别找到【Diagnostic Policy】【Diagnostic Service Host】【Diagnostic System Host】【Connected User Experiences and Telemetry】四项,分别双击后将【启动类型】改为【禁用】
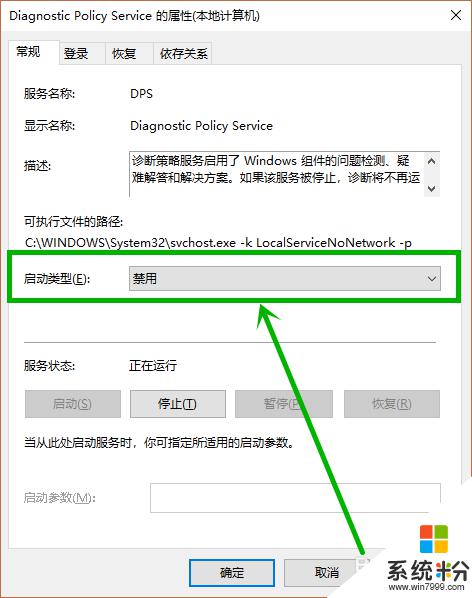
3.下面适合配置不高的电脑可以选择关闭
点击任务栏左下角的小娜图标,然后在搜索框输入“更新”。点击搜素到的【Windows更新设置】选项
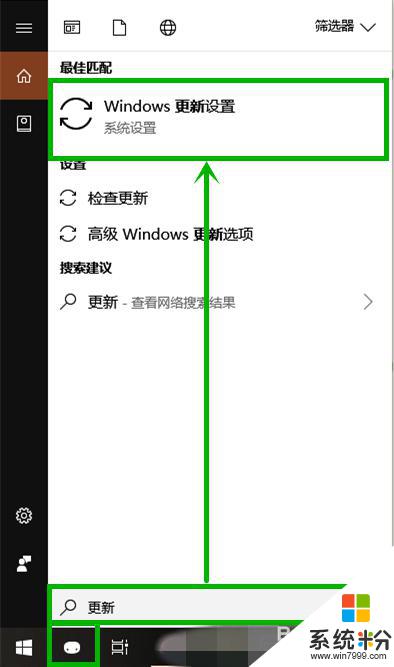
4.在打开的的【windows更新设置】右侧点击【高级选项】选项
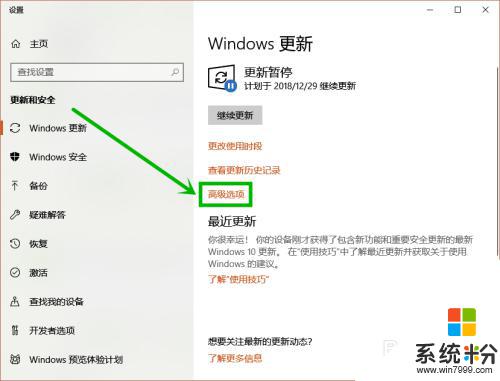
5.在进入高级选项界面后下拉到最底部,点击【传递优化】选项
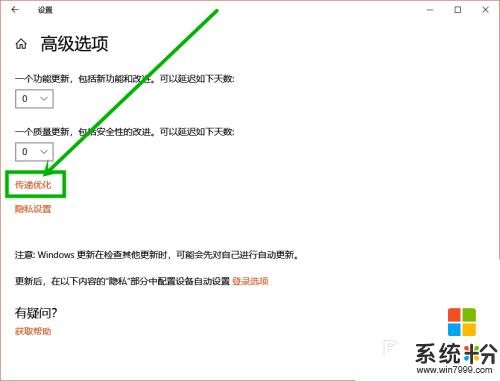
6.进入传递优化界面后,将【允许从其他电脑下载】下面的开关关掉就可以了。如图
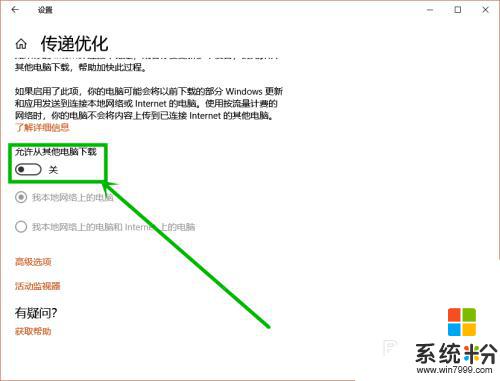
以上就是台式电脑风扇一直转的原因及解决步骤,希望对用户有所帮助。