笔记本菜单栏怎么设置在底部 怎样把Win10任务栏还原到底部
发布时间:2024-04-24 10:02:59 浏览数:
在Win10系统中,很多用户习惯将笔记本菜单栏设置在底部,以便更方便地浏览和操作,有时候由于操作失误或系统设置变动,任务栏可能会不小心被移动到了其他位置。如果你也想将Win10任务栏还原到底部,不妨跟着以下步骤一起操作。
步骤如下:
1.方法一:直接拖拽法
1、首先在右侧的任务栏上右键,在弹出的右键菜单中。看一下「任务栏锁定」前面是否有勾,如果有勾,需要将前面的勾去掉,如果前面没有勾,则无需操作。
任务栏锁定前面有勾,则说明任务栏被锁定,会无法拖动,需要去掉掉。
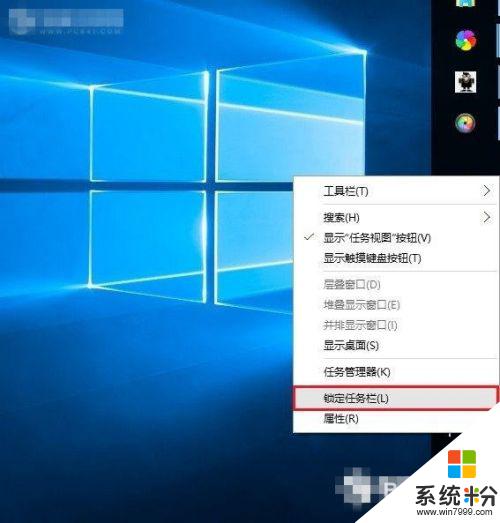
2、取消了任务栏锁定后,直接将右侧的任务栏拖动到电脑屏幕下方就可以了,这样就可以轻松将任务栏还原到下面了。此外,将任务栏还原到下面后。再次在空位出鼠标右键,然后将「任务栏锁定」的勾打开,这样可以将任务栏锁定在底部,以后就不容易出现任务栏跑其它地方去了。
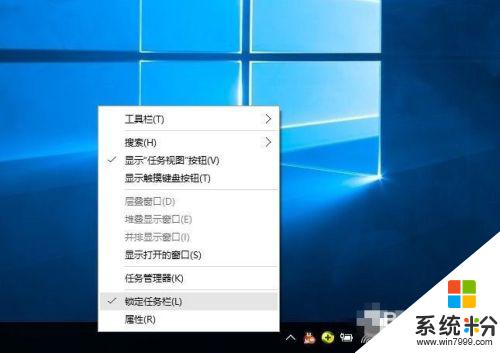
3.方法二:设置任务栏属性
首先在右侧任务栏空位出右键,在弹出的选项中,先需要检查下任务栏是否锁定,如果被锁定,则将前面的勾去掉,取消锁定。取消锁定后,再次点击右键菜单中的「属性」
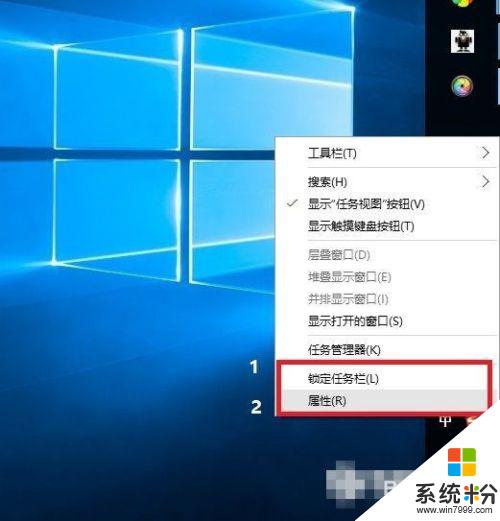
4.打开任务栏属性后,然后将「任务栏在屏幕中的位置」设置为“底部”。并点击底部的“确定”就可以了
Win10任务栏还原到底部后,不要忘记了再锁定上任务栏,防止不小心又跑到其它地方去了。
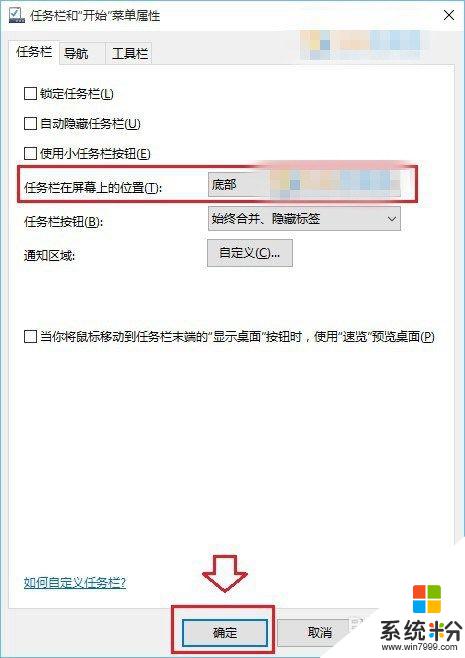
5.以上就是Win10任务栏还原到下面的方法,无论是任务栏跑顶部、右侧还是左侧,都可以通过上面的方法进行设置。一般来说,导致任务栏跑其它地方去了,主要是用户不小心取消了任务栏锁定,然后误拖动了任务栏到其它地方,相信大家看完本文心中已经全然明白了。
以上就是如何将笔记本菜单栏设置在底部的全部内容,如果有不清楚的用户可以参考以上小编的步骤进行操作,希望能够对大家有所帮助。