电脑隐藏底部任务栏 WIN10底部任务栏如何隐藏
发布时间:2023-10-25 12:10:32 浏览数:
电脑隐藏底部任务栏,现如今计算机已经成为了我们生活中不可或缺的一部分,而WIN10操作系统更是备受大家的喜爱,有时候我们可能会对电脑底部的任务栏感到厌烦,特别是在一些需要专注工作或者娱乐的场合。如何隐藏电脑底部任务栏呢?在WIN10系统中,隐藏任务栏的方法非常简单,只需几个简单的步骤就能轻松实现。
具体步骤:
1.在桌面左下角点击开始打开设置。
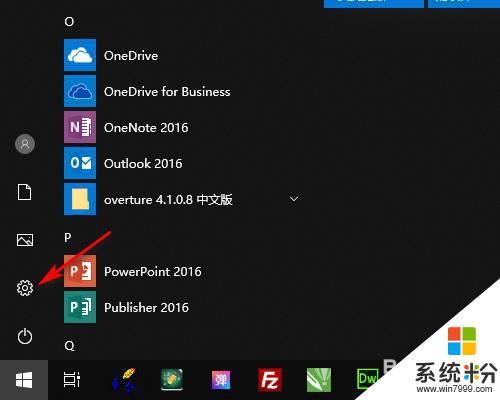
2.在Windows设置中打开个性化。
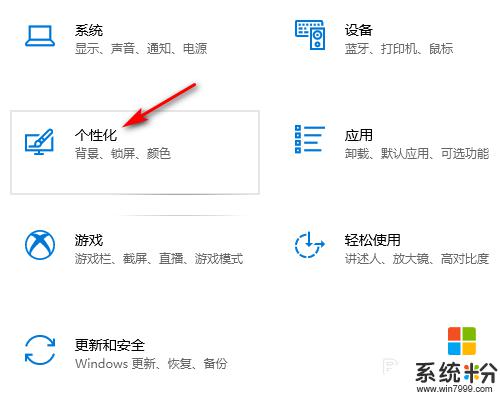
3.在个性化设置中点击任务栏。
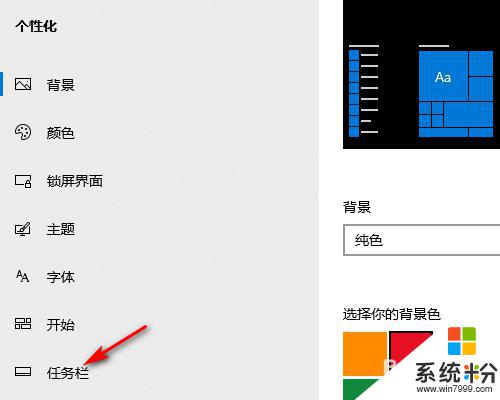
4.在任务栏设置中勾选在桌面模式下自动隐藏任务栏。
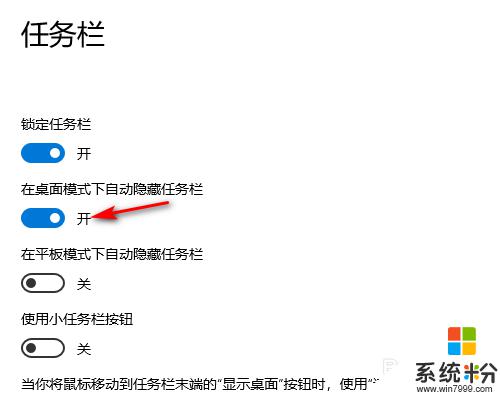
5.设置好以后桌面就底部任务栏就会自动隐藏起来(请看下方设置前和设置后的效果图)。
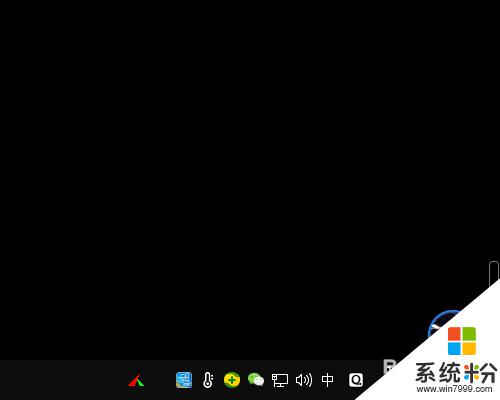

以上就是隐藏电脑底部任务栏的全部内容,如果您遇到此类问题,您可以根据这些操作进行解决,这些操作非常简单快速,一步到位。