文件怎么设置默认打开方式 Win10文件默认打开方式设置方法
发布时间:2024-04-24 12:23:53 浏览数:
在使用Windows 10操作系统时,有些用户可能会遇到文件默认打开方式不正确的问题,为了解决这个问题,我们可以通过简单的设置来更改文件的默认打开方式。下面我们就来了解一下Win10文件默认打开方式设置的方法。通过这种方法,我们可以轻松地将文件的默认打开方式设置为我们想要的应用程序,让我们的工作更加高效和便捷。
步骤如下:
1.选中我们想要打开的文件,然后单击鼠标右键。在弹出的菜单框中选择打开方式,然后在展开的菜单中打开<选择其他应用>选项;
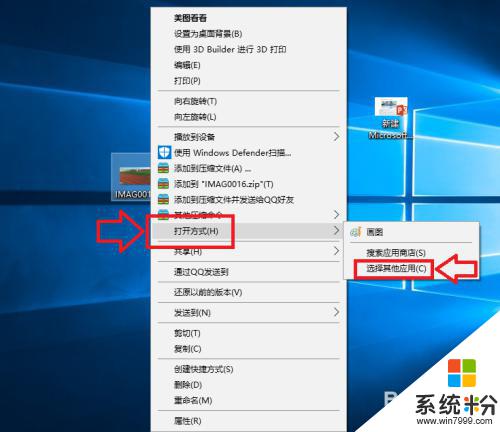
2.在弹出的窗口中,我们选择打开<更多应用>选项,如下图所示;
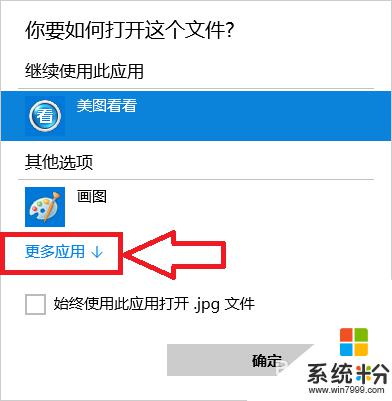
3.在程序列表中选择我们想要打开的应用程序,如果以后一直想用这个程序的话我们就将<始终使用此应用打开.jpg文件>前面的 √ 选中,然后点击确定;
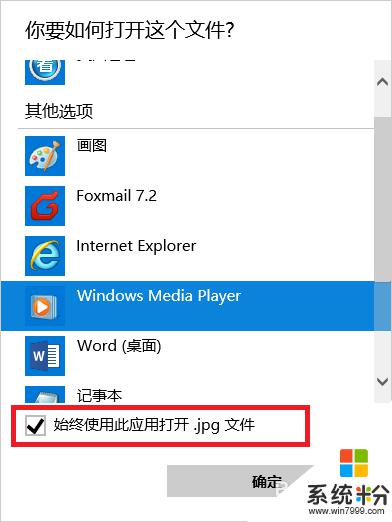
4.此时当我们再次打开我们的文件的时候,使用的应用程序就是刚才设置的程序;
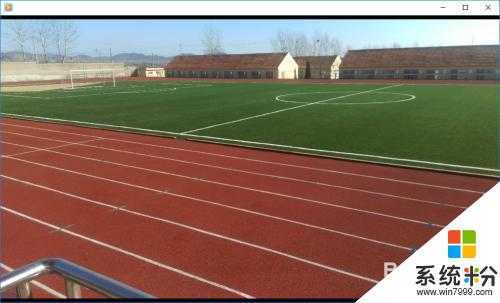
以上就是文件如何设置默认打开方式的全部内容,如果你遇到了这种情况,可以尝试按照我的方法来解决,希望对大家有所帮助。