电脑定时开关机在哪里取消 win10怎么取消定时关机
发布时间:2024-04-23 16:20:31 浏览数:
在使用电脑的过程中,有时候我们会设置定时开关机来节省能源或者完成一些特定任务,但是有时候也会出现不小心设置了定时关机,却不知道在哪里取消的情况。特别是在Win10系统下,取消定时关机的操作并不是很直观,让很多用户感到困惑。究竟电脑定时开关机在哪里取消?Win10系统下如何取消定时关机呢?让我们一起来探讨一下吧。
操作方法:
1.右击开始——命令提示符——打开(另一种方法:打开我的电脑,地址栏输入——cmd。再按回车)
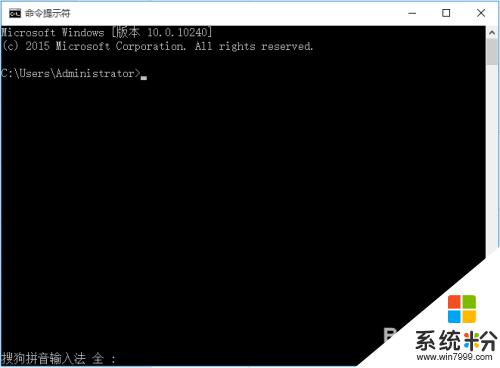
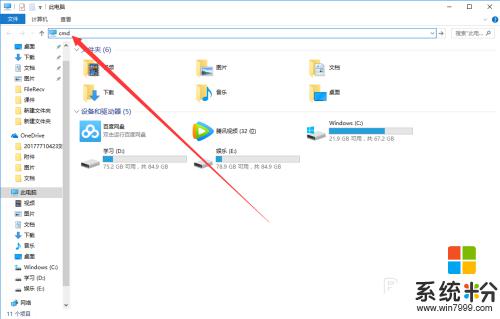
2.然后输入shutdown -s -t,它会出现这个。有详细的解释
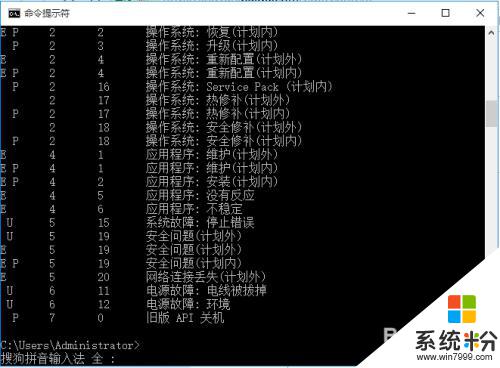
3.这个是按秒计算的,所以呢。你如果想要在10中后关机,10×60=600,输入
shutdown -s -t 600,然后它会出现这个提示
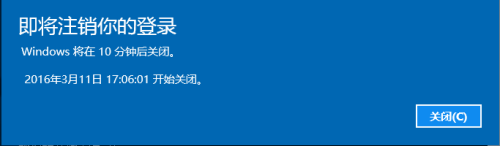
4.这样在十分钟之后电脑就会自动关机,不管你在进行什么操作

以上是取消电脑定时开关机的全部内容,如果遇到这种情况,用户可以按照以上方法解决,希望对大家有所帮助。