桌面下面的任务栏怎么隐藏 WIN10如何隐藏底部任务栏
发布时间:2023-09-15 08:42:02 浏览数:
桌面下面的任务栏怎么隐藏,在使用Windows 10操作系统时,我们经常会发现在桌面底部有一个任务栏,其中包含了各种快捷方式和正在运行的程序,有时候我们可能希望能够隐藏这个任务栏,以便更好地利用屏幕空间或增加桌面的整洁度。WIN10中究竟如何隐藏底部任务栏呢?通过一些简单的操作,我们可以轻松地实现这个目标。在本文中我们将探讨隐藏任务栏的方法,以帮助大家更好地使用Windows 10操作系统。
具体方法:
1.在桌面左下角点击开始打开设置。
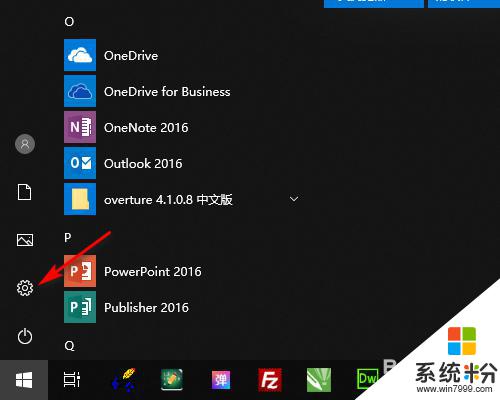
2.在Windows设置中打开个性化。
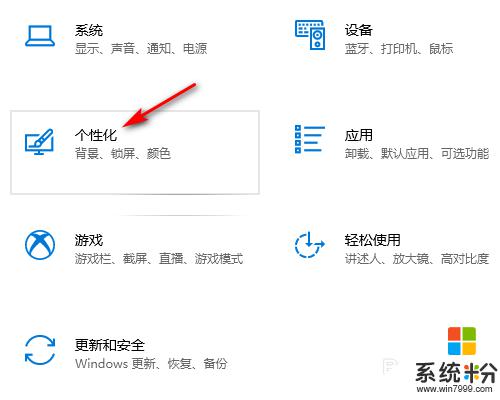
3.在个性化设置中点击任务栏。
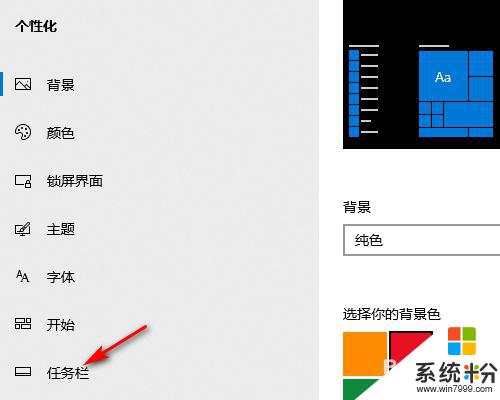
4.在任务栏设置中勾选在桌面模式下自动隐藏任务栏。
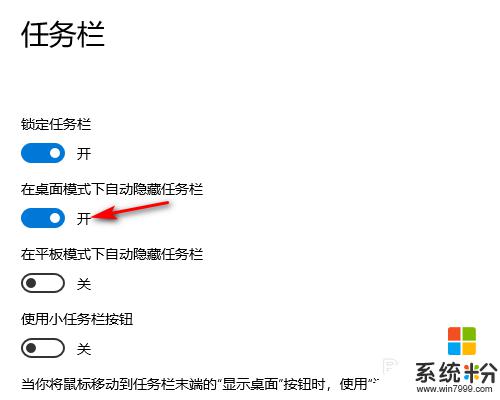
5.设置好以后桌面就底部任务栏就会自动隐藏起来(请看下方设置前和设置后的效果图)。
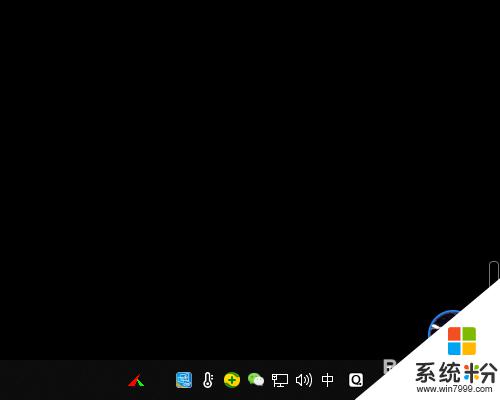

以上就是如何隐藏桌面上面的任务栏的全部内容,如果您遇到了相同的问题,可以按照本文提供的方法进行解决。