win10添加密码 win10系统怎么设置开机密码
发布时间:2024-02-17 16:26:45 浏览数:
在现如今信息时代的浪潮中,我们的隐私和个人数据安全变得越来越重要,为了保护我们的电脑和个人信息不被他人窥探,设置开机密码是一种常见的安全措施。而在Windows 10操作系统中,添加密码并进行设置是一项简单而有效的方式。通过设置开机密码,我们可以确保只有授权人员能够访问我们的电脑,大大提高了数据的安全性。接下来让我们一起来了解一下在Windows 10系统中如何添加开机密码,并提升我们的电脑安全性。
具体方法:
1.首先是开机进入win10的操作界面,用鼠标点击左面右下角的通知栏中的“通知”图标。如图所示。
PS:也可以通过右键点击“开始”按钮进入操作。
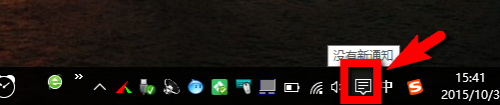
2.接着在进入的界面中选择“所有设置”操作,如图所示的图标就是。
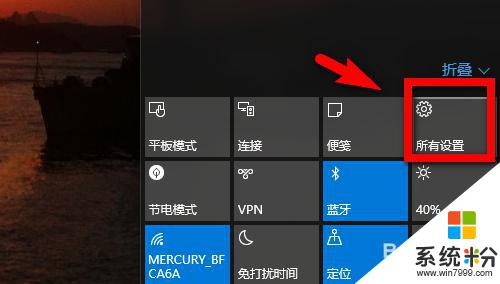
3.然后再在弹出的“设置”窗口中选择“账户”,点击进入之后继续下一步。
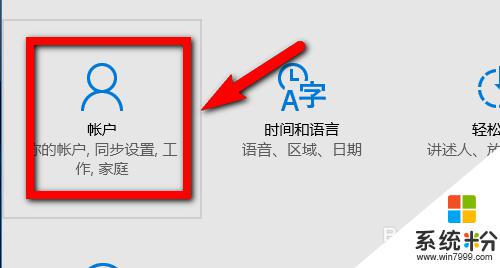
4.在“账户”界面左侧找到第二项“登录选项”,点击确认即可进入Windows10开机密码设置操作。如图。
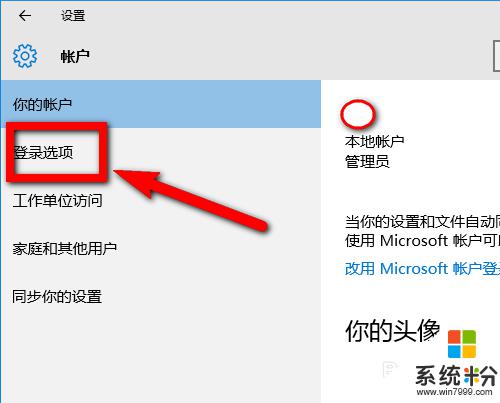
5.在新窗口中选择密码项下的“添加”按钮,如图所示。
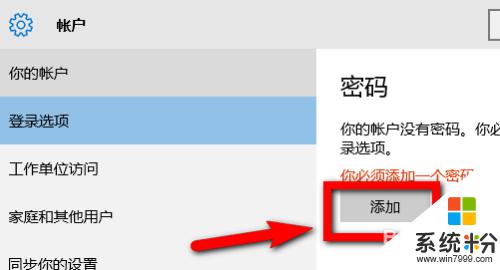
6.在“创建密码”对话框中输入开机密码并确认,如图所示。最后点击确认即可完成密码的设置。
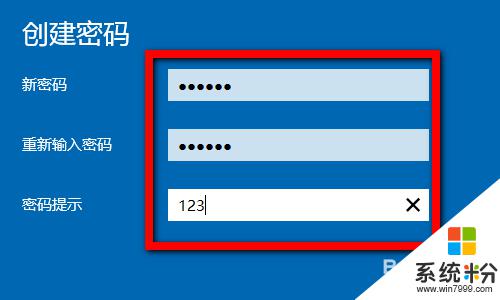
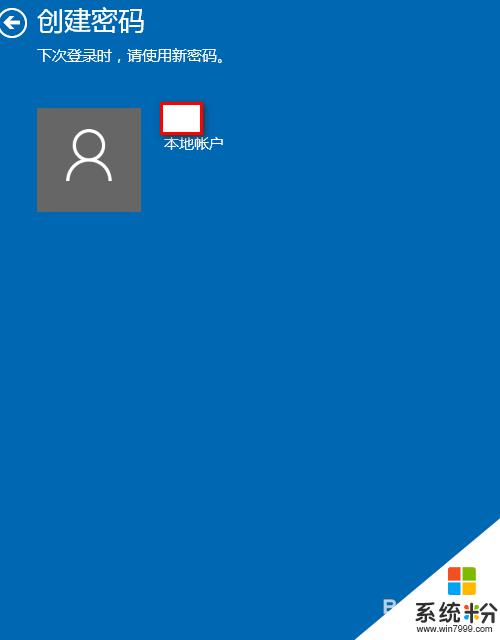
以上就是win10添加密码的全部内容,如果您遇到这种情况,可以按照以上方法解决,希望对大家有所帮助。