电脑账号密码怎么设置 win10如何添加开机密码和电脑账户
发布时间:2023-12-01 15:17:50 浏览数:
电脑账号密码怎么设置,在现代社会中电脑账号密码的设置已经成为了我们日常生活中不可或缺的一部分,特别是在使用Win10操作系统时,添加开机密码和电脑账户的重要性更加凸显。通过设置密码,我们可以有效保护个人隐私和重要数据的安全,防止未经授权的访问和使用。对于一些初次接触电脑的人来说,或者是对于Win10系统不太了解的用户来说,设置密码可能会感到有些困惑。电脑账号密码该如何设置?Win10又如何添加开机密码和电脑账户呢?接下来我们将一起来探讨这个问题。
操作方法:
1.首先我们来看一下如何设置开机密码:单击“开始”菜单,找到“设置”选项。其实跟大部分的电脑操作系统一样,都是从“设置”实现电脑功能的设置。

2.进入到设置界面后,找到“帐户(你的账户、同步设置、工作、其他用户)”选项。单击账户进入到账户设置界面就可以进行开机密码的设置了。
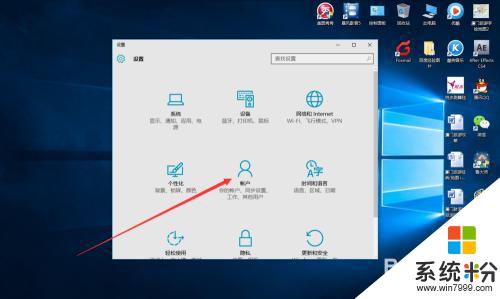
3.进入到账户设置界面,单击“你的账户”选项。就可以进行帐户登陆方式的设置以及头像的设置(单击“浏览”,选择你最喜欢的照片做为头像,在开机界面上就会显示此头像)。
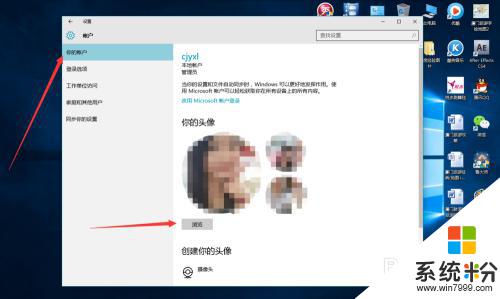
4.接着我们再来看一下如何设置开机的密码。设置开机密码的目的是防止陌生人随意进入的电脑,保护你的个人隐私。你只需单击“登陆选项”,在右边就会出现密码的设置界面,单击“添加”进行密码的修改。
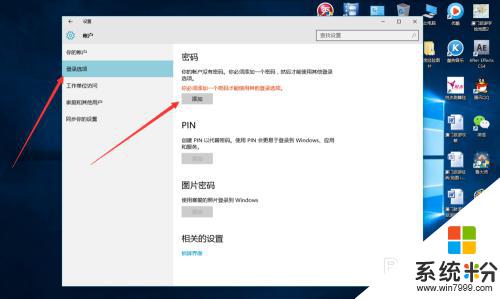
5.单击“添加”后,系统会提示你创建密码。输入密码后,个人建议最后记得写一句只有你才懂的密码提示,防止下次如果你忘记开机密码,看到提示后会马上想起来。输好密码和提示后单击“下一步”。
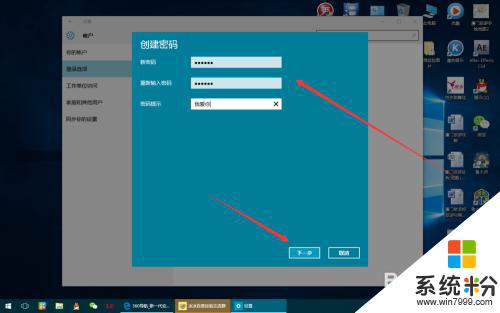
6.单击下一步后,系统会提示你创建密码成功,下次登陆时,请使用新密码。看到这提示,直接点完成即可。
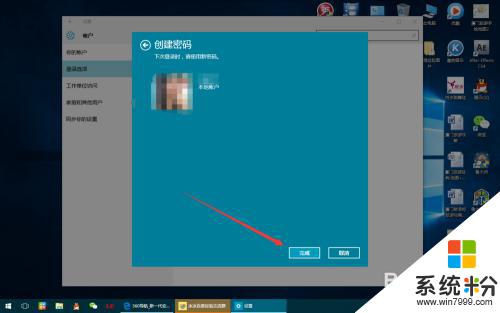
以上是设置电脑账号密码的全部步骤,如果您需要,您可以按照这些步骤进行操作,希望对大家有所帮助。