连接台式电脑的耳麦 win10电脑蓝牙耳机连接不上
发布时间:2024-02-17 14:40:42 浏览数:
随着科技的不断发展,台式电脑已经成为我们工作和娱乐不可或缺的一部分,在使用台式电脑时,我们可能会遇到一些问题,比如连接耳麦或蓝牙耳机时出现连接不上的情况。尤其是在使用Win10系统的电脑上,这个问题可能会更加常见。为什么会出现这种情况呢?我们该如何解决呢?在本文中我们将探讨台式电脑连接耳麦和蓝牙耳机时可能遇到的问题,并提供一些解决方案。
具体方法:
1、点击电脑右下角的蓝牙图标;
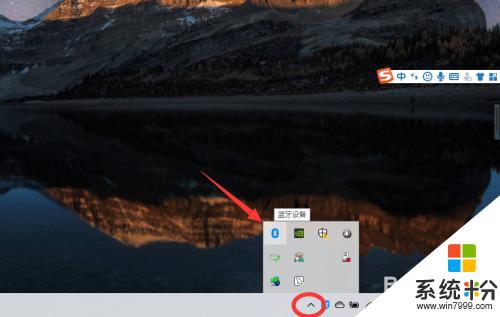
2、如果没有蓝牙图标,先从设置中开启蓝牙功能;
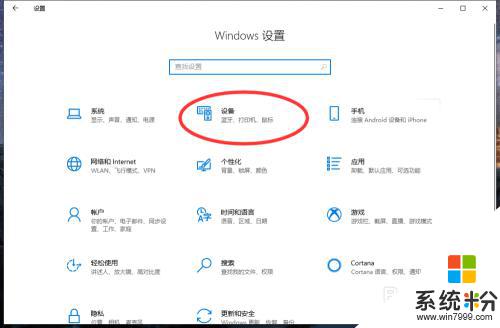
3、然后点击【显示设备】或者【打开设置】;
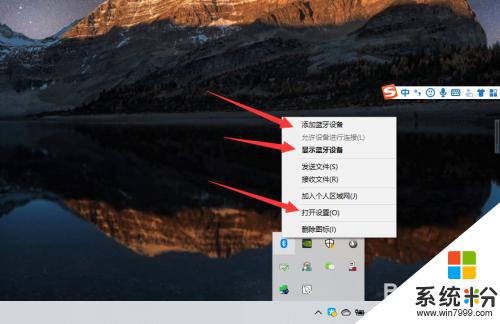
4、点击【添加蓝牙或其他设备】;
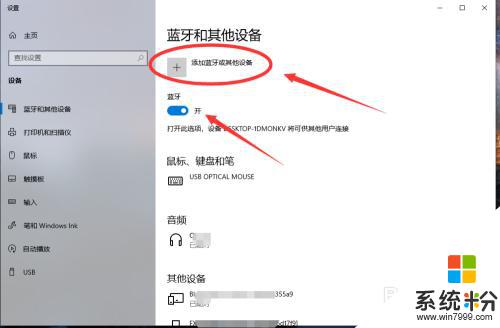
5、在添加设备中选择蓝牙;
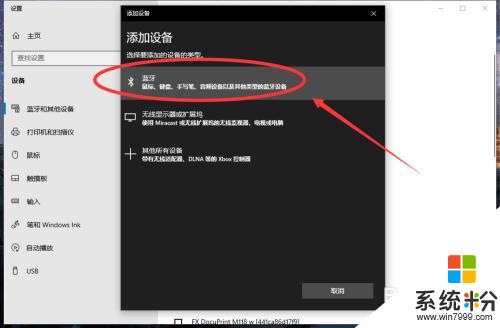
6、搜索到蓝牙设备(蓝牙耳机)并连接;
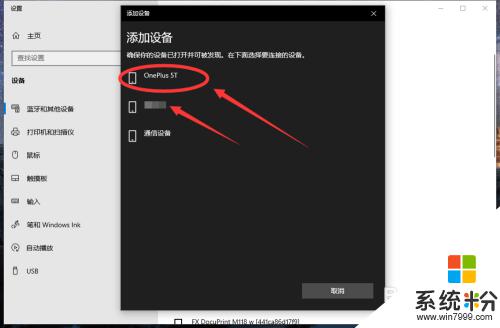
7、在音频设备中,点击连接即可。
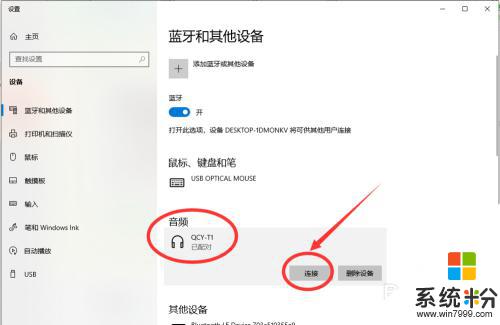
8.总结:
1、点击电脑右下角的蓝牙图标;
2、如果没有蓝牙图标,先从设置中开启蓝牙功能;
3、然后点击【显示设备】或者【打开设置】;
4、点击【添加蓝牙或其他设备】;
5、在添加设备中选择蓝牙;
6、搜索到蓝牙设备(蓝牙耳机)并连接;
7、在音频设备中,点击连接即可。
以上就是连接台式电脑的耳麦的全部内容,如果你遇到了相同的问题,可以参考本文中介绍的步骤进行修复,希望对大家有所帮助。