win10开机密码从哪设置|win10开机密码设置方法
发布时间:2016-12-22 17:15:26 浏览数:
win10系统是现在比较新的微软系统,很多人更新之后可能会发现不太习惯,特别是设置密码方面,跟别的系统可能不太一样,要是遇到win10开机密码从哪设置?下面是小编整理的win10忘记开机密码的解决方法,供您参考。
win10开机密码设置方法:

把带PE功能的U盘插入到电脑中,然后再进入BOIS设置U盘启动。保存退出。
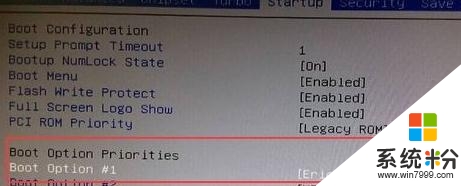
进入U盘启动的界面,像现在网上的PE启动盘都有带有一个Windows登陆密码确解菜单这一项。选择再回车进入,然后选择01清除Windows 登陆密码。


如果知道Win10安装的盘符就选择1 相到不知道就选择2 然后按回车键。

选择你Win10安装的磁盘,然后把它前面的序号输入到下面。再回车。
搜索到SAM数据文件路径,这个过程会比较外一点,耐心等持一会就可以了。然后再按回车键。
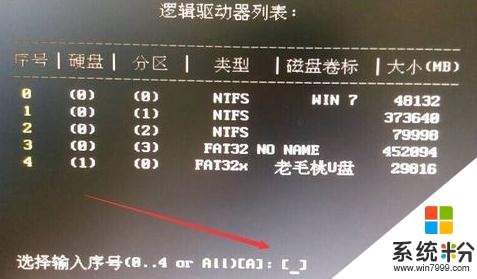
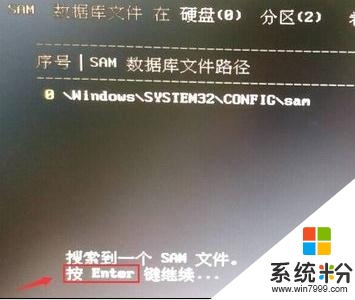
查看你要清除密码的用户名。然后把它前面的序号输入到下面的选择输入序号那里。再回车。进入下一个界面后再按一下Y


用户属性已成功修改,按任意键退出,然后再重启一下电脑。

重启电脑再次到登陆界面的时候,不要输入密码点一下那个箭头按钮就可以登陆电脑中去。
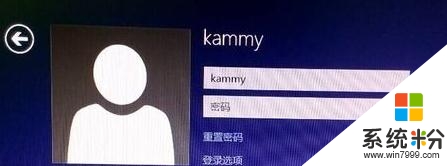
关于【win10开机密码从哪设置】的全部内容这就跟大家分享完了,觉得有用的话可以收藏。还有其他的电脑的使用的问题,或者想知道u盘装机的相关问题的话,都可以上u教授官网查看。