电脑打游戏怎么设置全屏 Win10游戏全屏设置教程
发布时间:2024-02-17 17:54:53 浏览数:
如今随着科技的不断进步,电脑游戏已经成为人们休闲娱乐的重要方式之一,在享受游戏乐趣的同时,有时我们可能会遇到屏幕显示不全、画面模糊等问题,这往往会影响到游戏体验。了解如何正确设置电脑游戏的全屏模式显得尤为重要。本文将针对Win10系统,为大家详细介绍电脑游戏全屏设置的教程,希望能够帮助大家解决游戏中遇到的全屏问题,提升游戏体验。
方法如下:
1.按【win+R】,调出运行,如图。
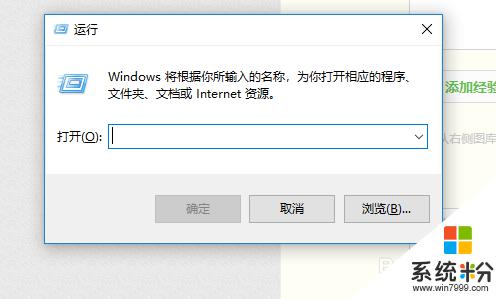
2.接着搜索中输入【regedit】,点【确定】,如图。
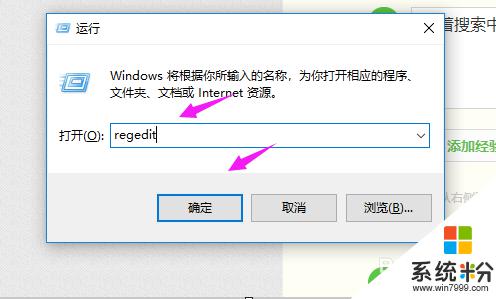
3.就来到了注册表,我们点开【HKEY_LOCAL_MACHINE\\SYSTEM\\CurrentControlSet】。如图。
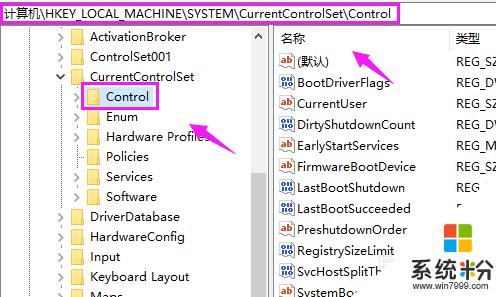
4.接着我们继续点开【Control\\GraphicsDrivers\\Configuration\】下的【00】,如图。
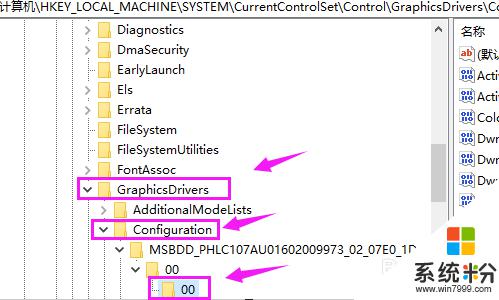
5.接着我们看到右侧,有个【Scaling】,意思是:缩放比例,双击它打开,如图。
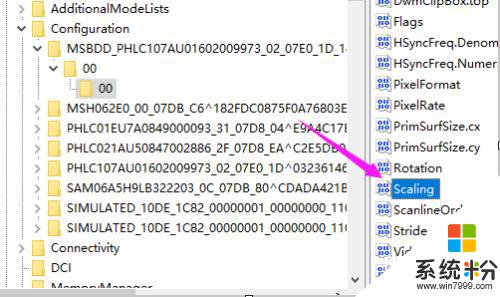
6.看到默认设置的是【4】,,如图。
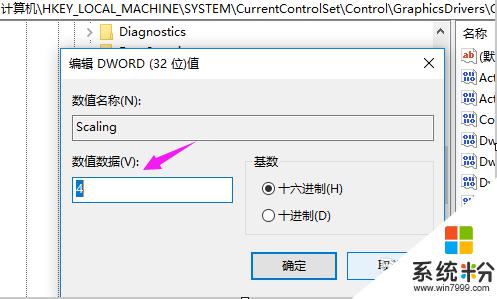
7.这里我们就就要把它设置为【3】,点【确定】就设置了游戏全屏功能,如图。
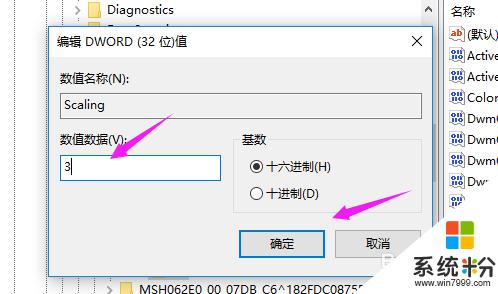
8.总结:
1、按【win+R】,进入运行。
2、输入【regedit】,进入注册表。
3、进入【Control\\GraphicsDrivers\\Configuration\】下的【00】。
4、【Scaling】由【4】改为【3】,解决问题。
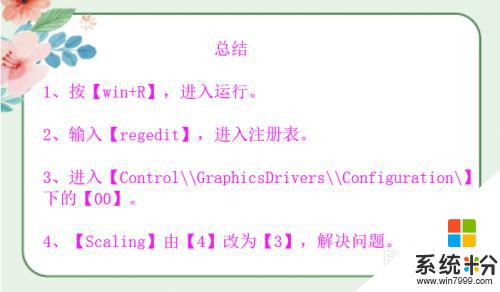
以上就是电脑打游戏如何设置全屏的全部内容,如果你遇到这种情况,你可以按照以上步骤解决问题,非常简单快速。