怎么把桌面上的软件移到d盘 Win10系统电脑怎么将桌面文件迁移到D盘
发布时间:2024-01-25 13:59:10 浏览数:
在使用Win10系统的电脑时,我们经常会遇到桌面上软件占用C盘空间过大的问题,这不仅会影响系统运行速度,还可能导致C盘不足的情况发生,为了解决这个问题,我们可以将桌面上的软件移动到D盘,以释放C盘的空间。对于桌面文件的迁移,也可以选择将其迁移到D盘,以便更好地管理和保护重要文件。接下来我们将详细介绍在Win10系统电脑上如何进行这些操作。
方法如下:
1.打开电脑进入系统后,双击【此电脑】进入。
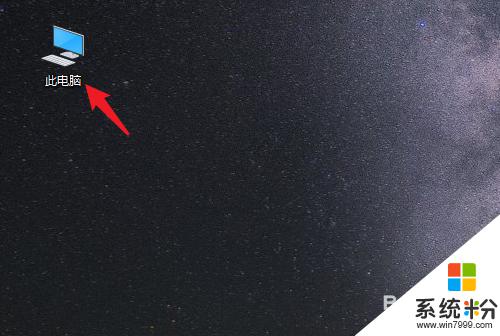
2.进入后,右键点击【桌面】。选择【属性】的选项。
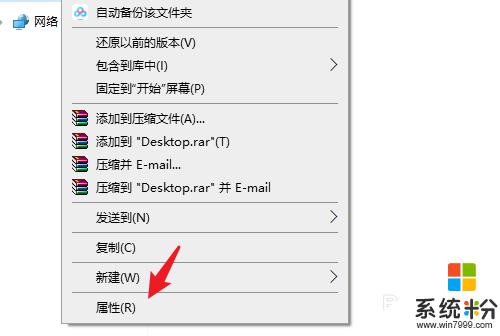
3.点击后,选择上方的【位置】选项。
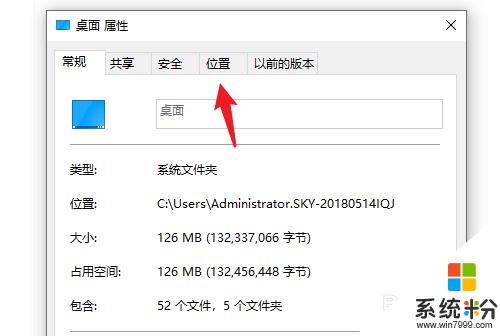
4.进入后,点击下方的【移动】选项。
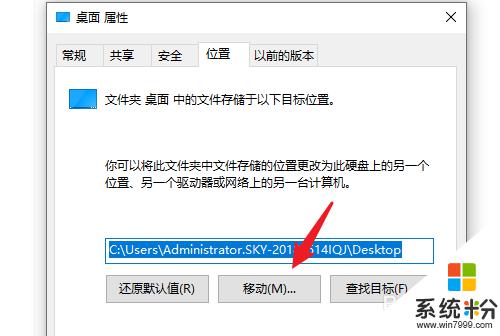
5.点击后,选择D盘的盘符。并新建一个文件夹,点击【选择文件夹】。
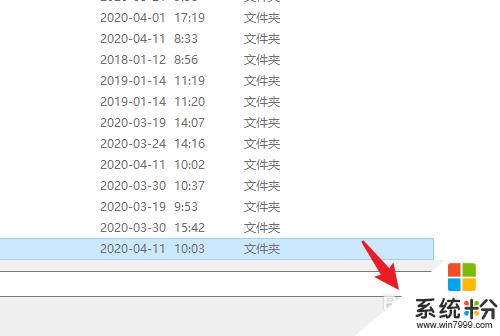
6.点击后,选择下方的【应用】选项。
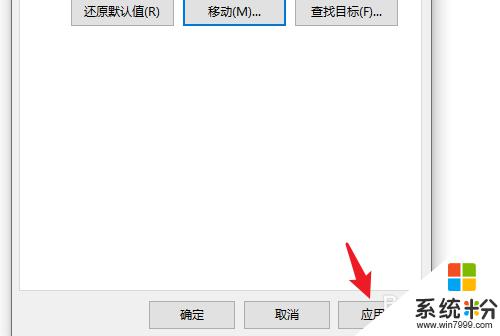
7.在弹出的提示内,点击【是】。即可将桌面文件保存到D盘。
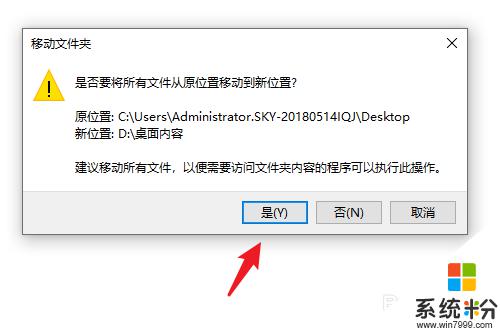
以上是如何将桌面上的软件移动到D盘的全部内容,如果您遇到这种情况,您可以按照以上方法解决,希望对大家有所帮助。