笔记本键盘禁用怎么解除设置 win10禁用笔记本键盘关闭的具体步骤
发布时间:2024-01-25 14:07:56 浏览数:
在日常使用笔记本电脑的过程中,有时候我们会遇到键盘禁用的情况,这给我们的工作和学习带来了不便,尤其是在Win10系统下,如何解除笔记本键盘的禁用设置成为了一个备受关注的问题。为了帮助大家更好地解决这个问题,本文将详细介绍Win10系统下解除笔记本键盘禁用的具体步骤。无论是对于初次接触这个问题的用户,还是已经碰到过类似情况的用户,相信本文都能帮助到大家。
操作方法:
1.首先1.点击开始——设置——系统——电源和睡眠——找到相关设置下面的“其他电源设置”——看到最上面有显示“控制面板>硬件和声音>电源选项”——点击控制面板,如图所示:
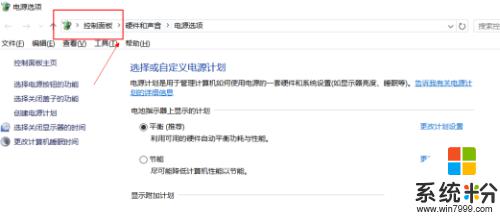
2.点击查看设备和打印机,如图所示:
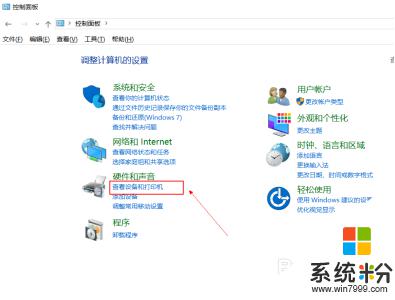
3.下面设备如果你有连接外置键盘和鼠标的话会显示 设备(3)。看到下面一台笔记本的标志,如图所示:
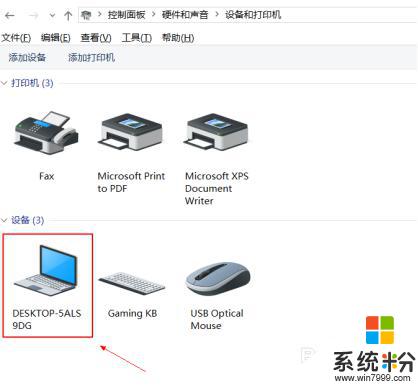
4.右键 属性——上面常规,选择右边硬件——找到 类型-键盘,有两个键盘类型
【本来是两个键盘的,已经被我设置了之后显示就是这样】,如图所示
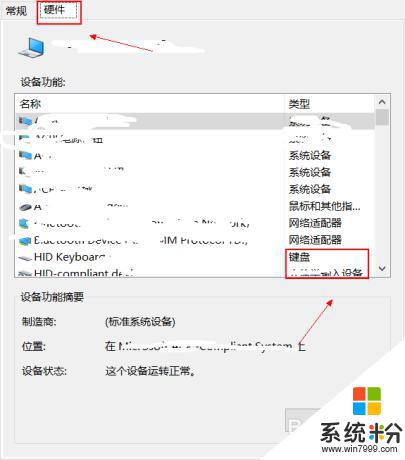
5.双击其中一个——常规下面“点击改变设置”——点击驱动程序——更改驱动程序。
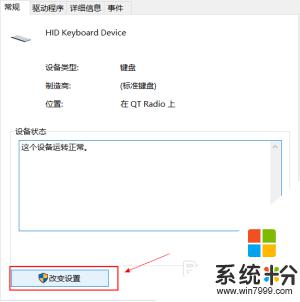
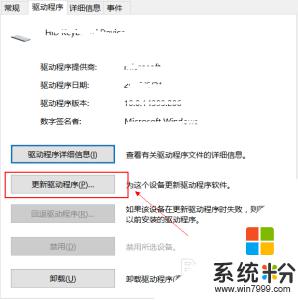
6.接下来的您如何搜索驱动程序软件界面,点击【浏览计算机一查找驱动程序软件】,如下图所示。
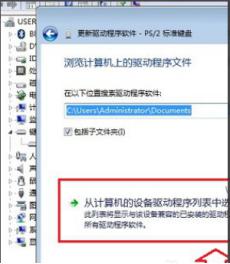
7.之后会进入浏览计算机上的驱动程序文件选择界面,这里依旧点击底部的【从计算机的设备驱动程序列表中选择】。选择刚刚选取的键盘。
8.5.更新好后关闭,到这页面,如图所示:
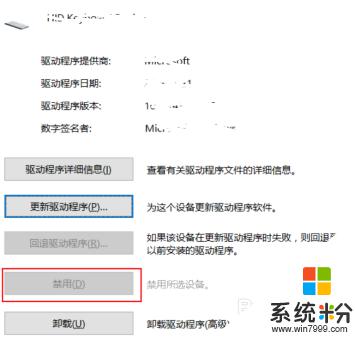
9.更新好后,禁用是可以点击的【这里我已经设置过了】,下次启动找到这个点启动即可!
以上就是笔记本键盘禁用怎么解除设置的全部内容,有遇到相同问题的用户可参考本文中介绍的步骤来进行修复,希望能够对大家有所帮助。