电脑桌面放在d盘 win10系统如何将桌面文件保存到D盘
发布时间:2024-01-12 11:58:57 浏览数:
在使用电脑时,我们通常会将一些常用的文件和快捷方式放在桌面上,以便快速访问和使用,有时我们的电脑系统安装在C盘,而桌面文件却默认保存在系统盘上,这可能导致系统盘空间不足的问题。针对这种情况,我们可以通过一些简单的操作,将桌面文件保存到D盘,从而释放C盘的空间。接下来我们将介绍在Win10系统中如何实现这一操作。
步骤如下:
1.打开电脑进入系统后,双击【此电脑】进入。
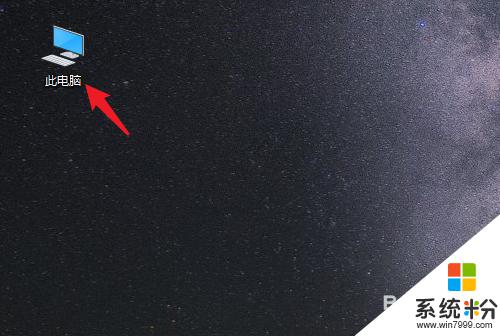
2.进入后,右键点击【桌面】。选择【属性】的选项。
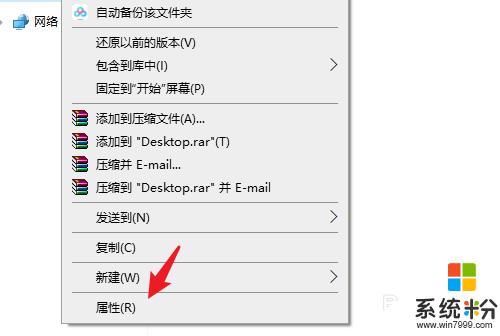
3.点击后,选择上方的【位置】选项。
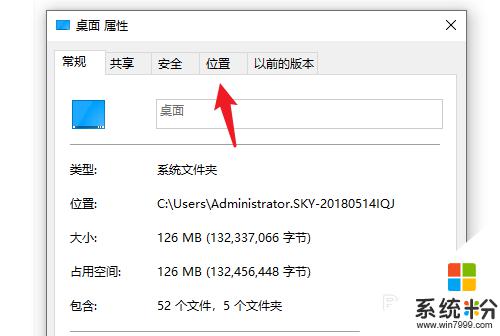
4.进入后,点击下方的【移动】选项。
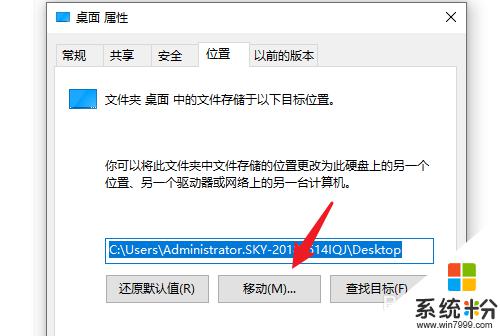
5.点击后,选择D盘的盘符。并新建一个文件夹,点击【选择文件夹】。
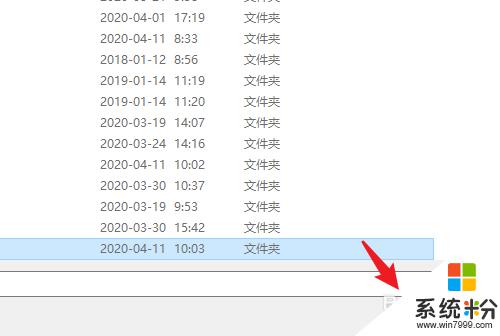
6.点击后,选择下方的【应用】选项。
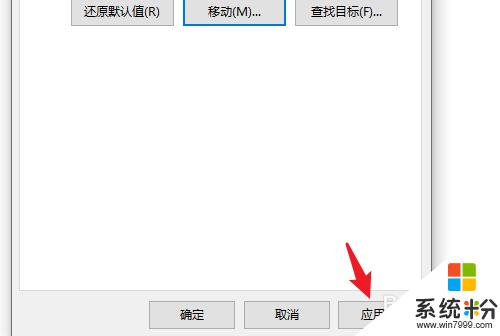
7.在弹出的提示内,点击【是】。即可将桌面文件保存到D盘。
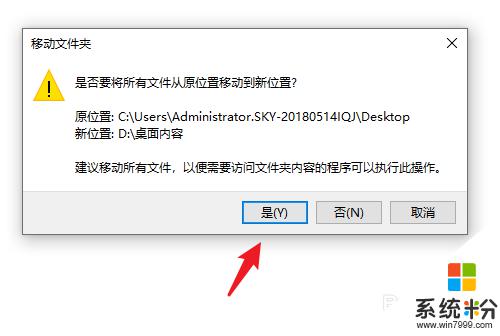
以上就是电脑桌面放在D盘的全部内容,如果你遇到了这个问题,可以尝试按照以上方法来解决,希望这对你有所帮助。