win10桌面放到d盘 win10系统电脑如何将桌面文件保存到D盘
发布时间:2023-09-27 14:50:06 浏览数:
win10桌面放到d盘,在使用Win10系统的电脑上,我们常常会将桌面作为存放常用文件和快捷方式的地方,随着时间的推移和文件的增加,桌面上的文件可能会变得杂乱无章,给我们的使用带来困扰。为了解决这个问题,许多人希望能够将桌面文件保存到其他磁盘,比如D盘。Win10系统电脑如何实现这一操作呢?下面将为大家介绍具体的步骤和方法。
操作方法:
1.打开电脑进入系统后,双击【此电脑】进入。
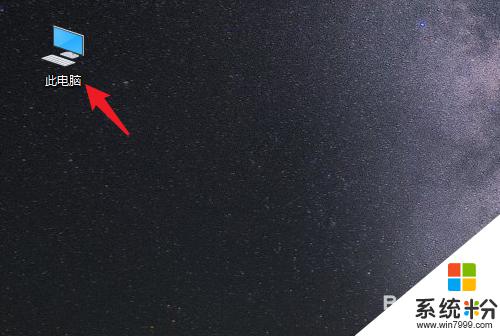
2.进入后,右键点击【桌面】。选择【属性】的选项。
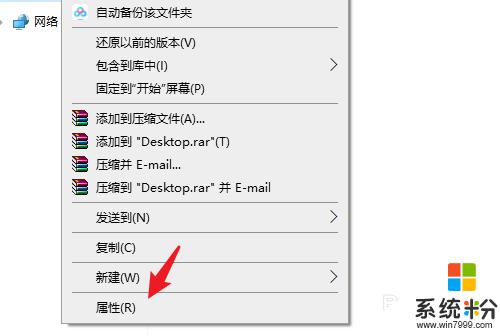
3.点击后,选择上方的【位置】选项。
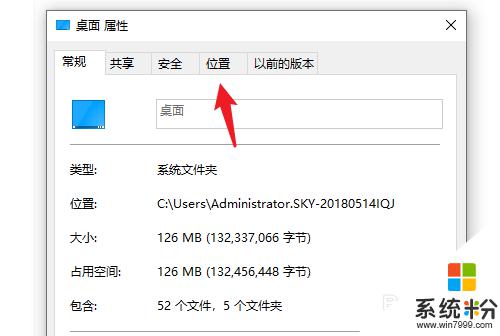
4.进入后,点击下方的【移动】选项。
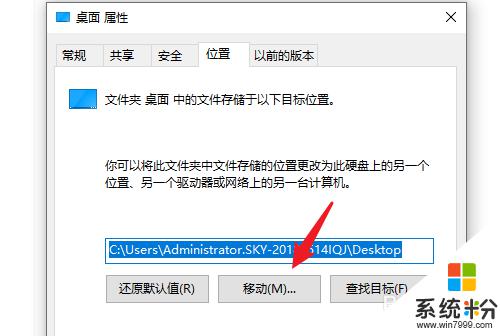
5.点击后,选择D盘的盘符。并新建一个文件夹,点击【选择文件夹】。
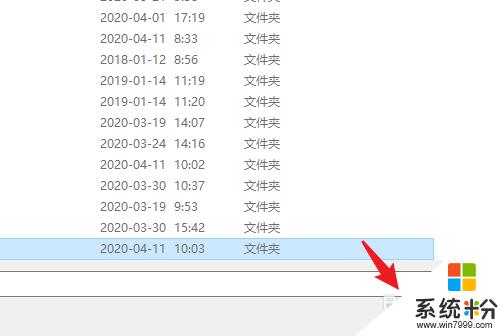
6.点击后,选择下方的【应用】选项。
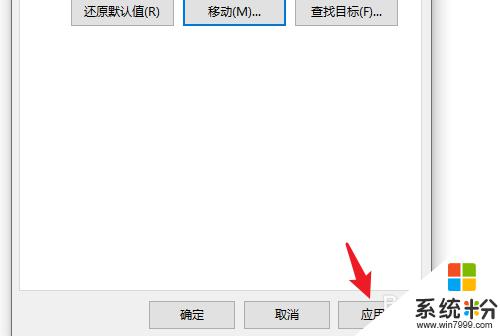
7.在弹出的提示内,点击【是】。即可将桌面文件保存到D盘。
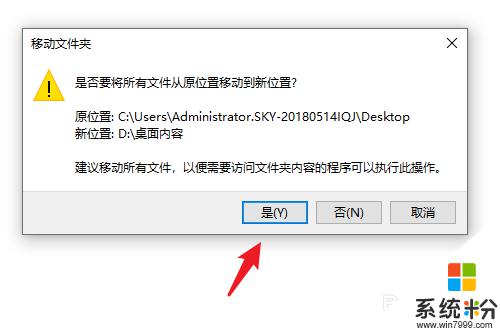
以上为将Win10桌面放到D盘的全部内容,需要的用户可以按照小编的步骤进行操作,希望本文对大家有所帮助。