电脑桌面改到d盘,怎么改回c盘 Win10桌面路径修改后怎么恢复到C盘桌面
发布时间:2024-04-08 17:20:53 浏览数:
当我们在使用电脑时,有时候可能会不小心将桌面路径改到了D盘,导致桌面上的文件和图标无法正常显示,在这种情况下,我们需要将Win10桌面路径修改回C盘,以恢复桌面的正常显示。接下来我将介绍如何通过简单的步骤来恢复到C盘桌面。
步骤如下:
1.在WIndows10桌面上双击“此电脑"图标,打开此电脑文件夹。
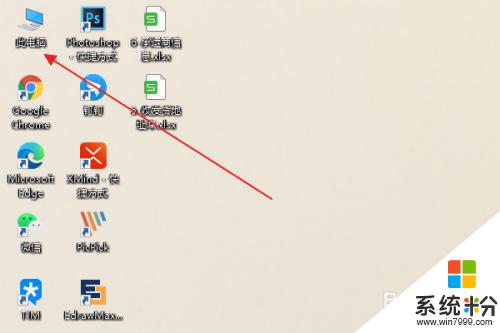
2.在打开的此电脑窗口中,点击下方的“桌面”。
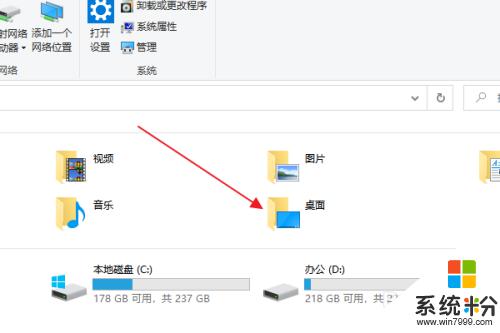
3.右击左侧“桌面”快捷链接,在弹出菜单中选择“属性”。
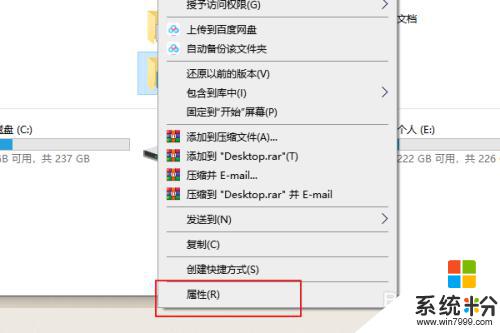
4.弹出桌面属性窗口,点击窗口中的“位置”。
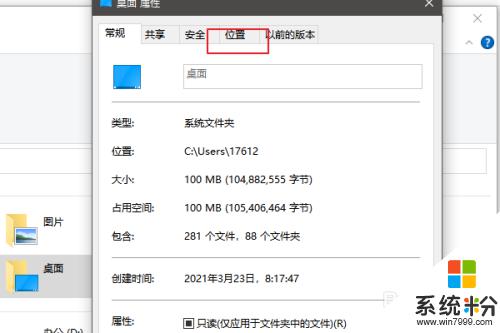
5.然后可以看到此时的地址是D盘,点击下方还原默认值。
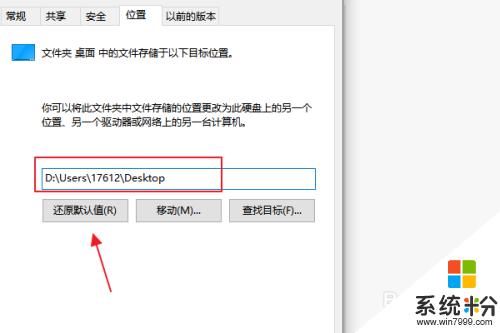
6.然后位置就会从新改为C盘。
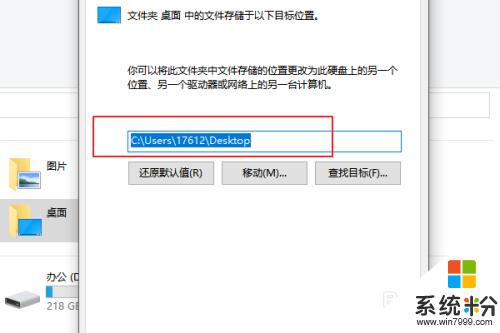
以上就是关于如何将电脑桌面从 D 盘改回 C 盘的全部内容,如果有遇到相同情况的用户,可以按照以上方法来解决。