找不到要添加的打印机怎么办 Windows10找不到打印机怎么办
发布时间:2024-01-06 09:16:14 浏览数:
在如今数字化的时代,打印机成为了我们工作和生活中不可或缺的一部分,当我们在Windows 10系统中需要使用打印机时,有时会遇到找不到打印机的问题。这个问题可能会给我们带来一些困扰,特别是在紧急情况下需要打印文件的时候。当我们遇到Windows 10系统找不到打印机的情况时,我们应该如何应对呢?本文将为大家介绍一些解决方法,帮助大家轻松解决Windows 10找不到打印机的问题。
方法如下:
1.点击电脑桌面左下角,开始菜单,设置;
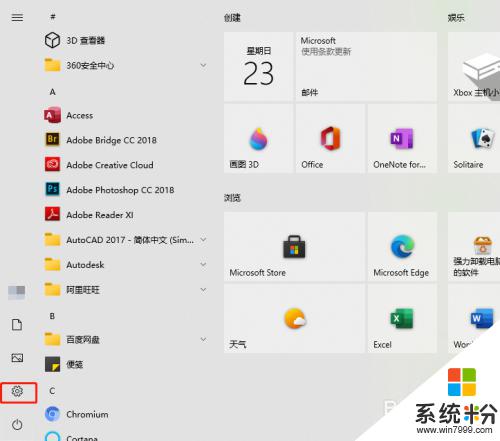
2.找到并点击。设备;
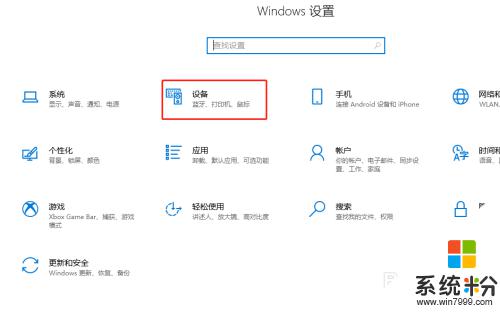
3.左侧点击。打印机和扫描仪;
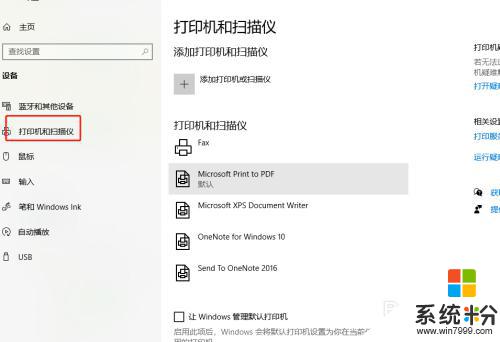
4.中间点击。添加打印机和扫描仪;
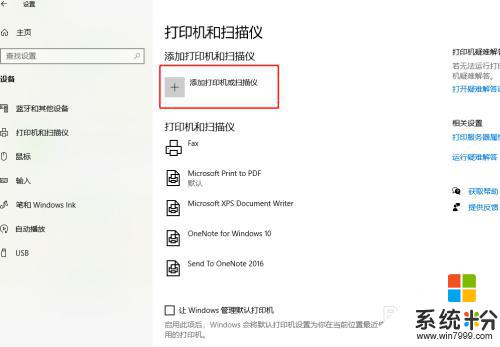
5.等待搜索打印机;
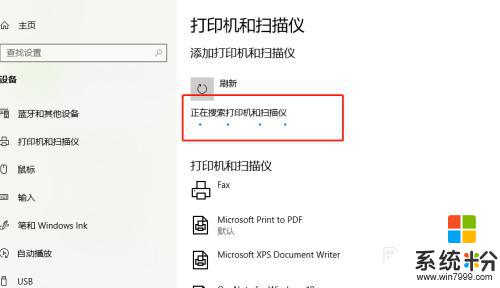
6.没搜索到打印机,点击。我需要的打印机不在列表中;
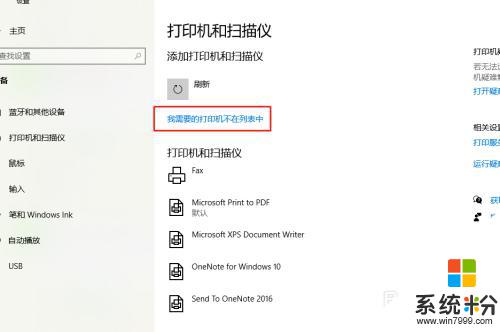
7.√选,通过手动添加,下一步;
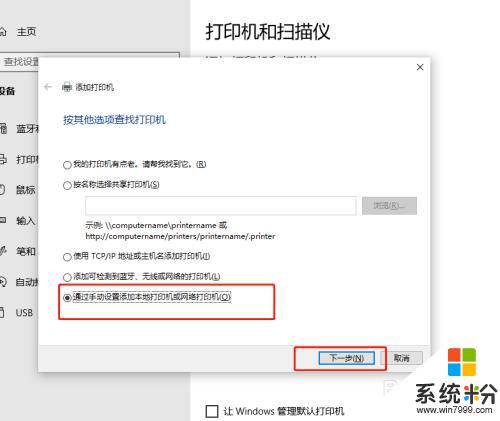
8.让系统默认,下一步;
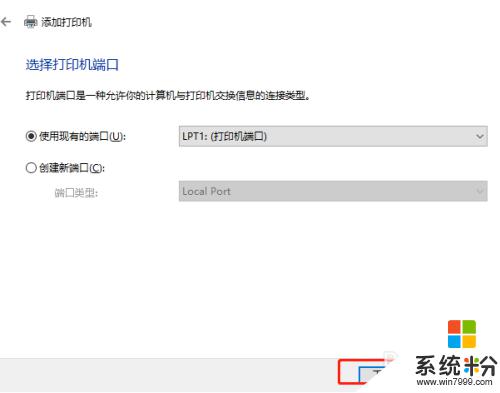
9.这里,找到并选择要添加的打印机。下一步;
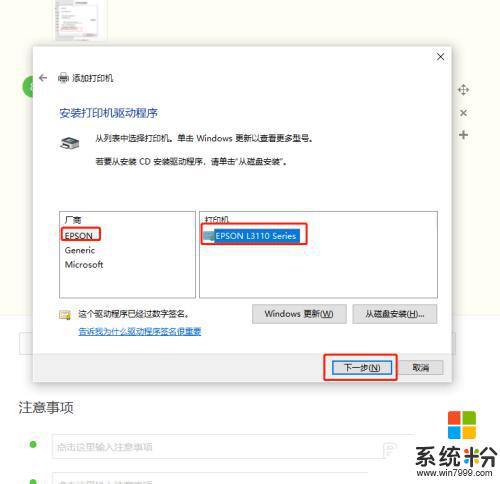
10.接着点,下一步;
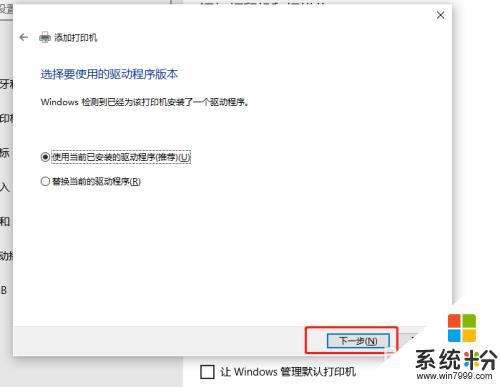
11.再接着点,下一步;
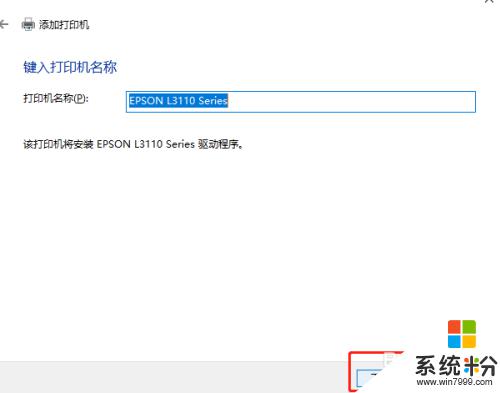
12.根据实际需要,选择共享与不共享,下一步;
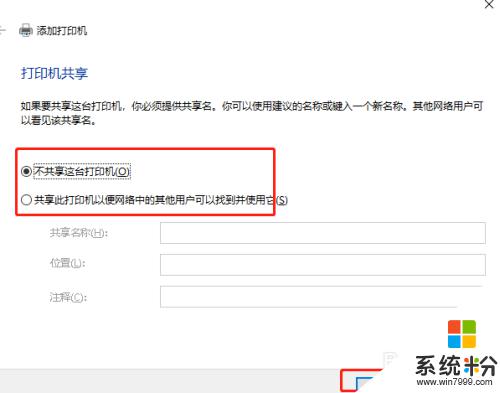
13.最后,完成添加打印机;
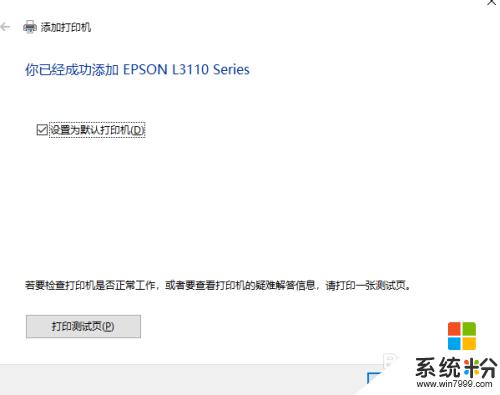
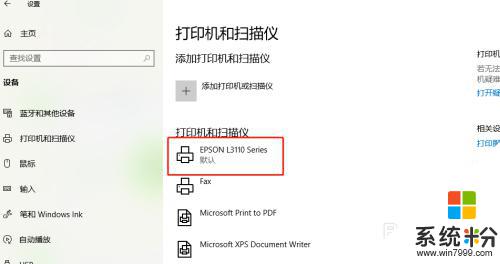
14.以上就是找不到要添加的打印机怎么办的解决方法。

以上是关于找不到要添加的打印机应该怎么办的全部内容,如果你遇到了相同的问题,可以参考本文中介绍的步骤来进行修复,希望这对大家有所帮助。