怎么连接windows10打印机 win10系统怎样连接打印机
发布时间:2023-12-08 18:05:44 浏览数:
在现代社会中打印机成为了不可或缺的办公设备之一,而对于Windows10系统用户来说,连接打印机是一项非常重要的任务。Windows10系统提供了便捷的打印机连接功能,让用户能够快速实现与打印机的无缝连接。究竟应该如何连接Windows10打印机呢?下面我们将详细介绍Windows10系统下打印机连接的方法和步骤,以帮助大家轻松实现打印机与电脑的连接。无论是在家庭还是办公环境中,这些简单的操作都能帮助我们更高效地使用打印机,并且提升我们的工作效率。让我们一起来看看吧!
步骤如下:
1.首先,我们点击电脑的”开始“图标,点击”设置“。
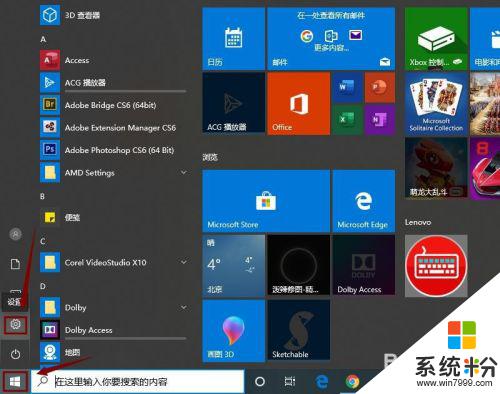
2.接下来,我们点击”设备“,如图所示。
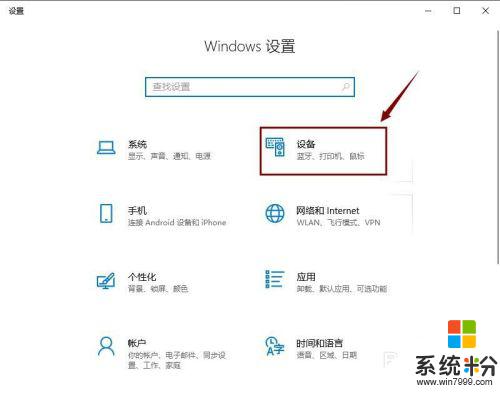
3.然后,我们在”设备“界面点击”打印机或扫描仪“。
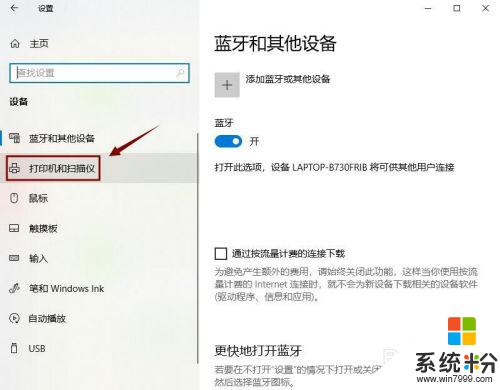
4.接着,我们在右边点击”添加打印机或扫描仪“。
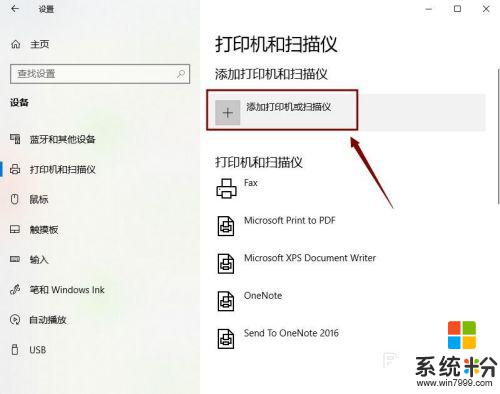
5.如果系统搜索到了,就直接添加。如果没有,那就点击”我需要的打印机不在列表中“。
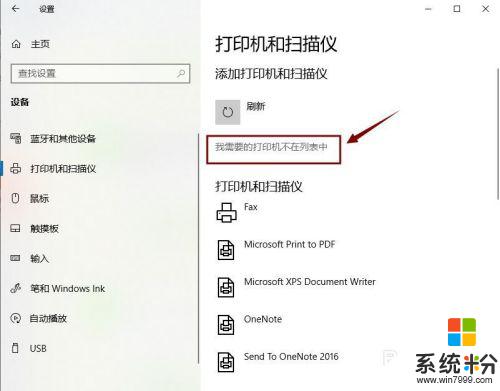
6.然后,我们选中”使用IP地址或主机名添加打印机“,点击”下一步“。
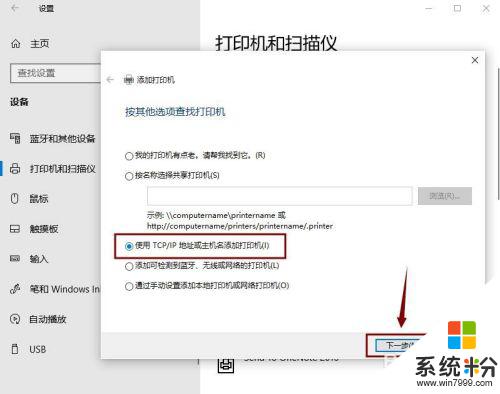
7.接着,我们输入IP地址,点击”下一步“,直接添加打印机即可。
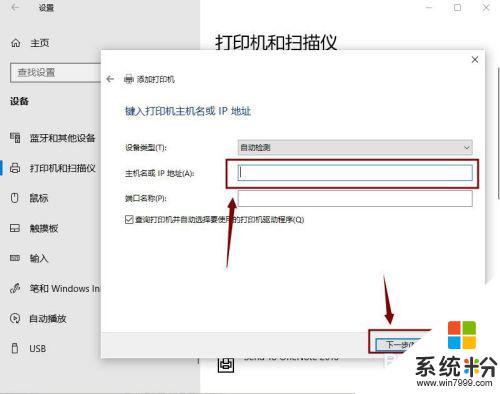
以上就是如何连接Windows 10打印机的全部内容,如果遇到这种情况,你可以按照以上步骤解决问题,非常简单快速。