笔记本 显卡切换 如何在Win10笔记本中设置独立显卡
发布时间:2024-01-06 09:49:44 浏览数:
如今笔记本电脑已成为我们生活中必不可少的工具之一,在使用笔记本电脑时,我们有时会遇到一些图形处理需求较高的任务,例如进行游戏或者进行图像编辑。为了更好地满足这些需求,许多笔记本电脑配备了独立显卡。有时候我们可能需要在不同的应用程序之间切换显卡,以获得更好的性能或者更长的电池续航时间。在Windows 10操作系统中,我们可以通过一些简单的设置来实现这一目标。本文将介绍如何在Win10笔记本中设置独立显卡,以帮助读者更好地使用笔记本电脑。
具体步骤:
1.打开win10桌面,找到此电脑,右键选择“管理”。

2.打开计算机管理,找到“设备管理器”单击,在右边的选项中找到“显示适配器”。可以看到目前小编的电脑上 有两块显卡,一个集显与一个独显。GT720M即为独显。
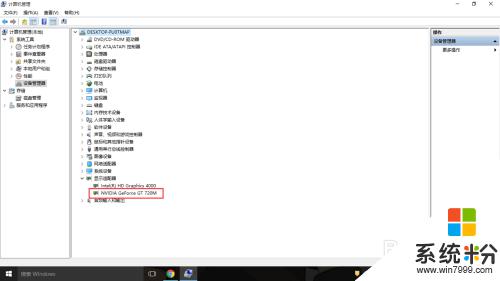
3.在桌面空白处点击右键,选择“NVIDIA控制面板”。打开NVIDIA控制面板。
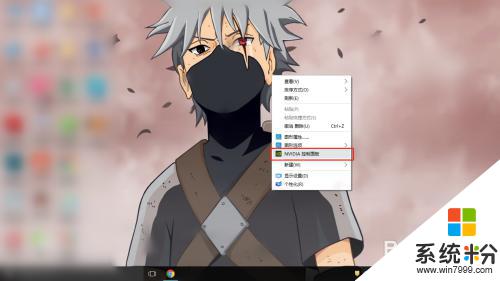
4.在“管理3D设置”中可以看到,目前的显卡设置是“自动选择”。根据实际使用过程中来说,自动选择偶尔也会出错误。例如在用到PS等软件的时候它偶尔不会切换到高性能独立显卡。
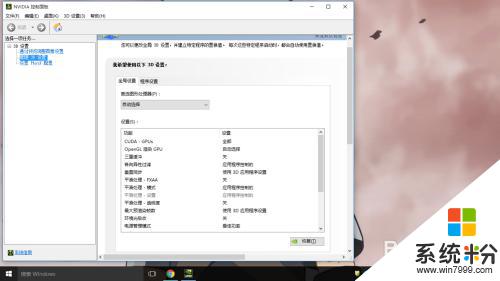
5.点击“首选图形处理器”的下拉菜单,选择高性能NVIDIA处理器,然后应用。
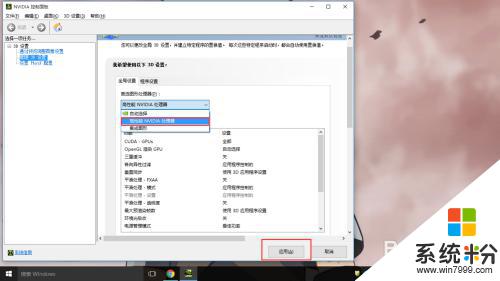
6.仅仅上一项是不够的,单击“设置PhysX配置”。将“选择PhysX处理器”设置为GeForce GT 720M,点击应用。至此才算独显设置完毕。
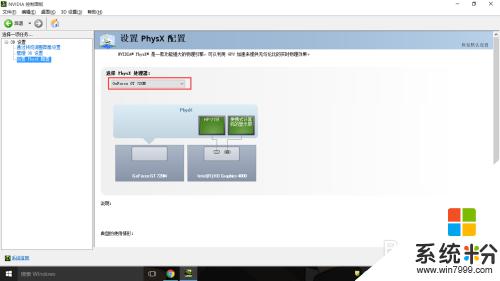
以上就是关于笔记本电脑切换显卡的全部内容,如果您遇到类似的问题,可以参考本文中介绍的步骤进行修复,希望对大家有所帮助。