win10连接不上打印机 Win10无法连接打印机怎么办
win10连接不上打印机,如今Windows 10已成为许多人使用的操作系统,有时我们可能会遇到一些问题,比如无法连接打印机,当我们急需打印文件时,这种情况可能会让我们感到困扰和焦虑。当Win10无法连接打印机时,我们应该如何应对呢?在本文中我们将探讨一些解决方法,帮助您解决这个烦恼。无论是通过检查硬件连接、更新驱动程序还是重新设置打印机,我们将为您提供一系列解决方案,以确保您能够顺利连接打印机并完成打印任务。
1、点击左下角的开始菜单,在打开的菜单项中。找到并展开Windows 系统文件,点击打开控制面板,或按 Win + S 组合键,打开搜索,搜索框中,输入控制面板,然后点击并打开控制面板应用;
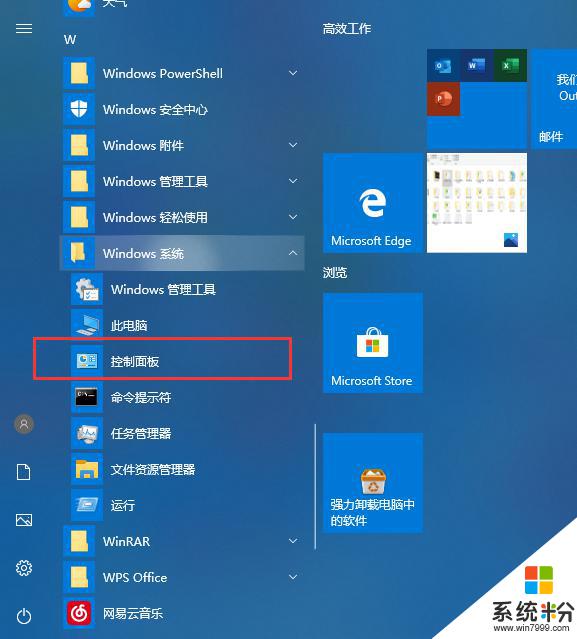
2、控制面板窗口中,切换到类别的查看方式,然后点击程序下的卸载程序;
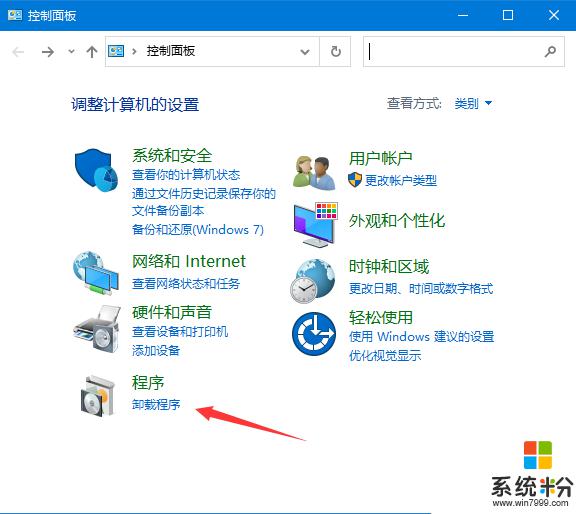
3、程序和功能窗口中,点击左上方的查看已安装的更新;
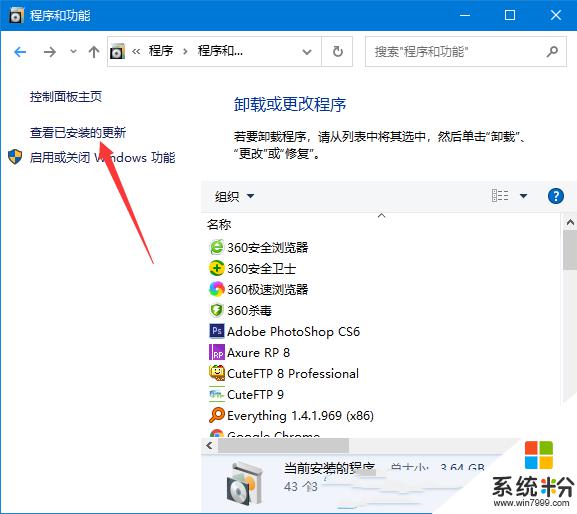
4、已安装更新窗口中,卸载更新,若要卸载更新,请从列表中将其选中,然后单击卸载或更改。这时系统会列出已经安装的更新,右键点击要删除的更新,再点击卸载即可;
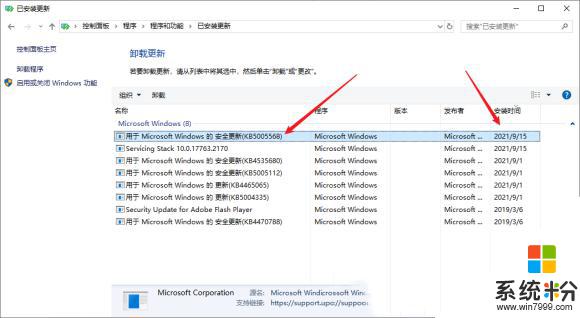
5、尝试将打印机的共享主机上的补丁卸载并重启;
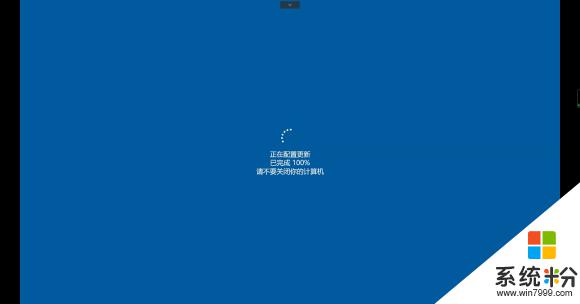
这样就可以完美解决问题啦!
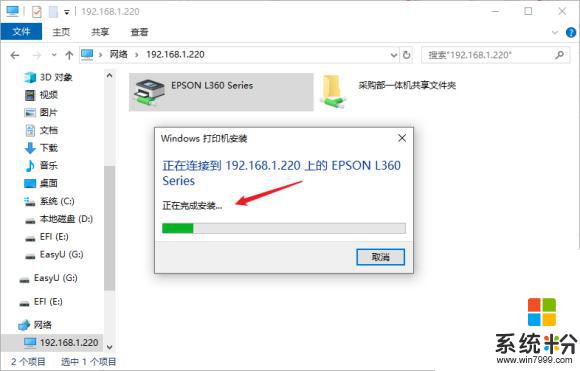
方法二:Windows 功能
1、点击左下角的开始菜单,在打开的菜单项中。找到并点击开关按钮上面齿轮状的设置图标;
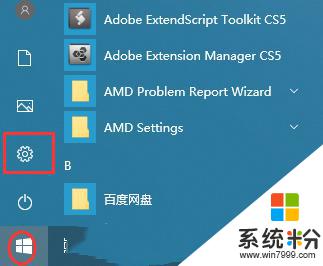
2、按键盘组合键 Win + i 也是可以快速打开Windows 设置,搜索框可以查找设置。或直接找到并点击设置中的应用(卸载、默认应用、可选功能);
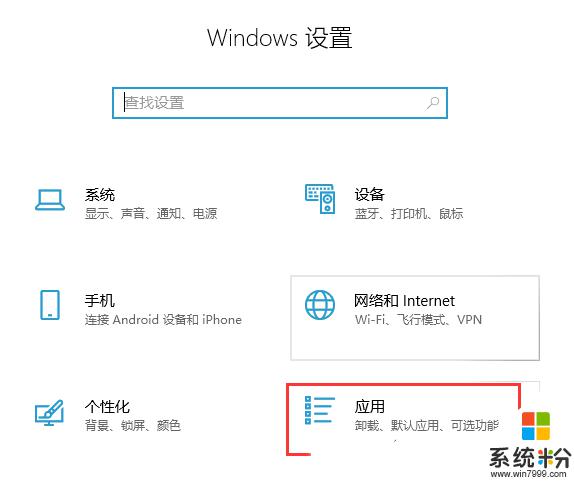
3、应用主页设置窗口中,点击左侧的应用和功能,然后在右侧相关设置下,点击程序和功能;
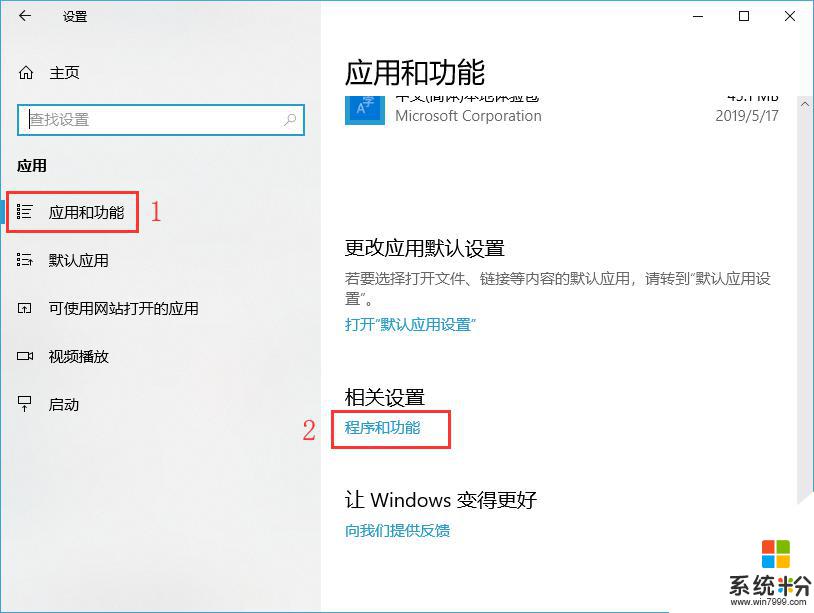
4、路径:所有控制 - 程序和功能窗口中,点击左侧启用或关闭 Windows 功能;
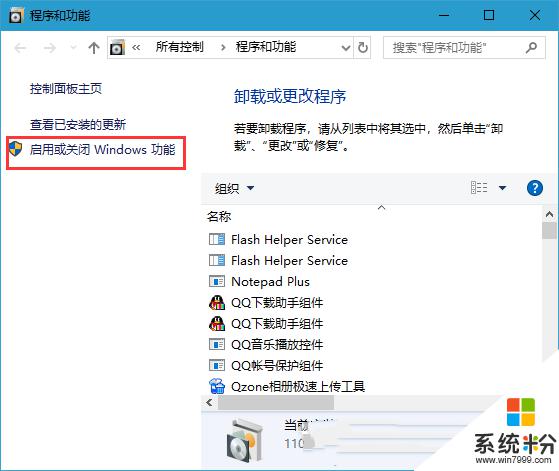
5、Windows 功能,启用或关闭 Windows 功能,若要启用一种功能,请选择其复选框。若要关闭一种功能,请清除其复选框。填充的框表示仅启用该功能的一部分,找到并且勾选SMB 1.0/CIFS文件共享支持,这时候我们只需要等待完成即可。
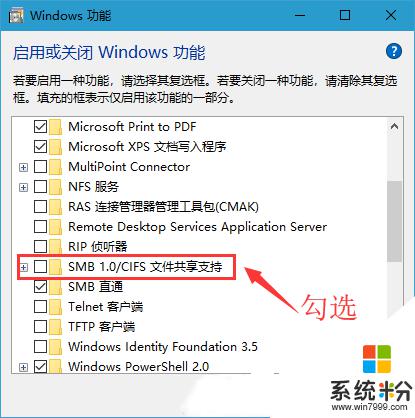
方法三:打印机驱动问题
1、打开运行(Win+R),输入 devmgmt.msc 命令,按确定或回车,可以快速打开设备管理器;
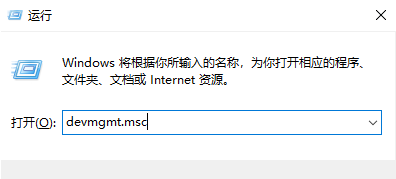
2、设备管理器窗口,在打印机队列中,找到并选择有问题的打印机;
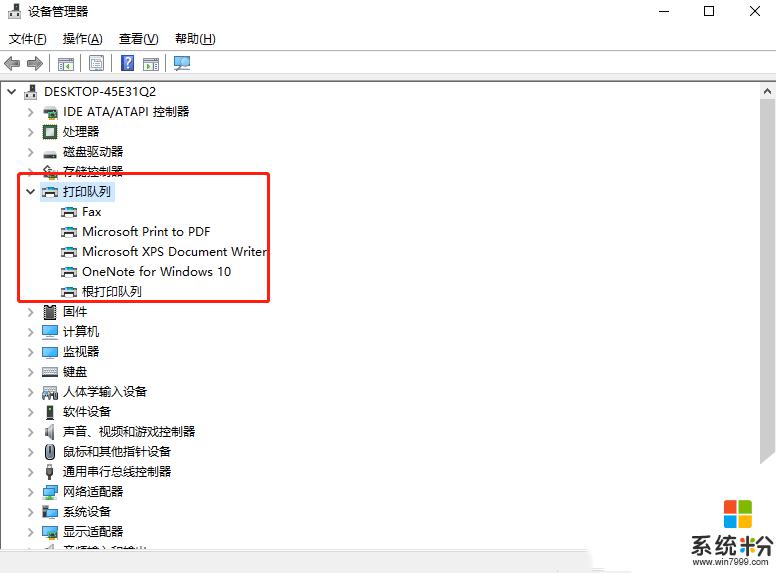
3、点击右键,在打开的菜单项中。选择更新驱动程序;
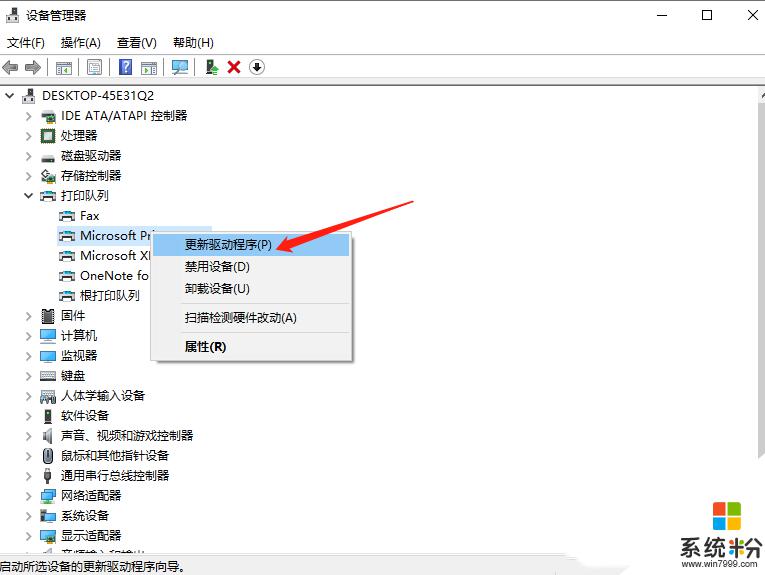
4、你要如何搜索驱动程序?分别有自动搜索更新的驱动程序软件(Windows 将搜索你的计算机和 Internet 以获取适合你设备的最新驱动程序软件,除非你已在设备安装设置中禁用此功能)和浏览我的计算机以查找驱动程序软件(手动查找并安装驱动程序软件)。有下载驱动程序的情况下,建议选择第二项,如果没有从打印机官网上下载最新驱动程序,可以选择自动搜索驱动程序软件;
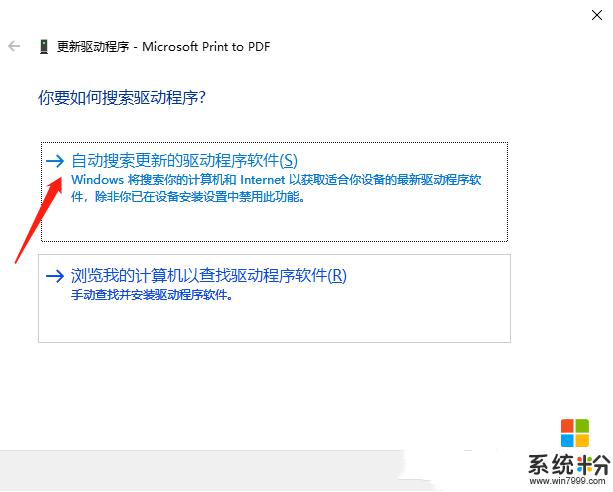
5、打印机驱动问题,还可以使用第三方驱动工具(驱动总裁),更简单快捷的解决打印机驱动方面的问题。
以上是解决win10无法连接打印机的全部内容,如果您遇到这种情况,可以按照这篇文章中提供的方法尝试解决,希望对您有所帮助。