win10怎么查找打印机 win10 系统下如何添加打印机
发布时间:2023-10-22 09:46:43 浏览数:
win10怎么查找打印机,如今Win10操作系统已经成为大部分人使用的主流系统之一,而在工作和生活中,打印机作为重要的办公设备,也成为了不可或缺的存在。对于一些新手用户来说,他们可能对Win10系统下如何查找和添加打印机感到困惑。实际上Win10系统提供了简单且便捷的方法来完成这些操作。本文将介绍Win10系统下查找和添加打印机的步骤,帮助读者更好地利用打印机进行工作和生活中的各种打印需求。
具体方法:
1.首先选择系统桌面上的网络图标双击进入。
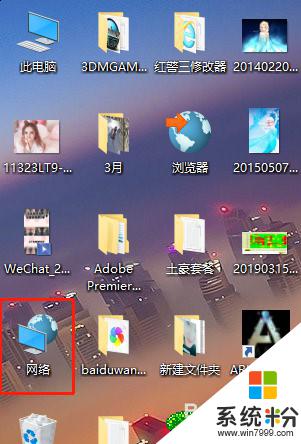
2.然后依次点击网络,和第二排的添加设备和打印机。
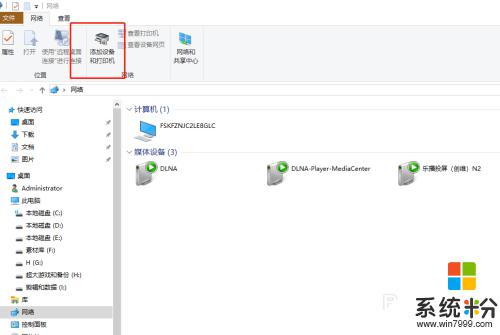
3.进入后如下图,选择左边的打印机和扫描仪。
然后选择右侧加号添加打印机和扫描仪。
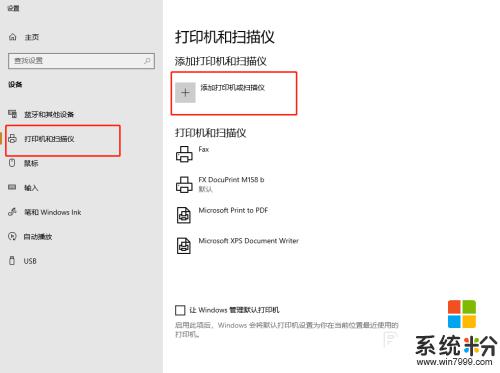
4.然后连接打印机选择驱动,系统会自动安装。
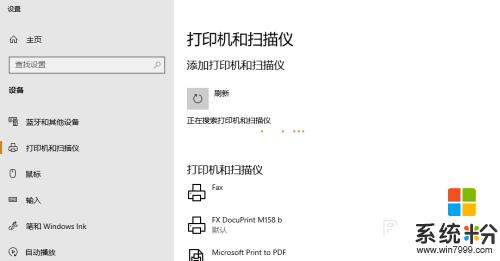
5.如何检测打印机是否安装成功,右键我的电脑打开属性选择控制面板。
找到硬件和声音选择。
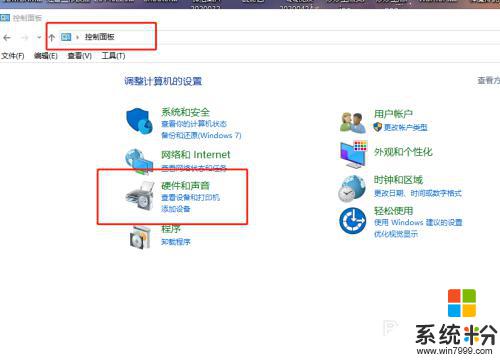
6.依次选择控制面板——所有控制面板项——设备和打印机。
就可以正常看到打印机了。
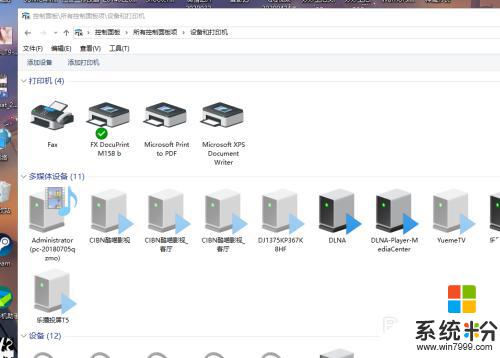
以上是关于如何查找打印机的全部内容,需要的用户可以按照小编的步骤进行操作,希望这些步骤能够帮助大家。