电脑win10定时关机怎么设置 如何在win10中设置定时关机
电脑win10定时关机怎么设置,在现代社会中电脑已经成为我们生活中不可或缺的重要工具,长时间使用电脑不仅会消耗大量电能,还可能对我们的身体健康造成一定的影响。为了解决这个问题,许多人开始关注如何在Windows 10系统中设置定时关机功能。通过设置定时关机,我们可以合理管理电脑使用时间,节约能源的同时也保护自己的健康。在Windows 10系统中,我们应该如何设置定时关机呢?接下来我们将详细介绍这个问题,并给出具体的操作步骤,帮助大家轻松实现电脑定时关机的设置。
具体步骤:
1.和别的Windows系统一样,我们需要在运行窗口输入固定的代码才行。win10系统快速打开运行的方法有两种,一种是按住快捷键win+R,另外一种则是点击电脑左下角的小娜,然后输入“运行”两字,如图所示...
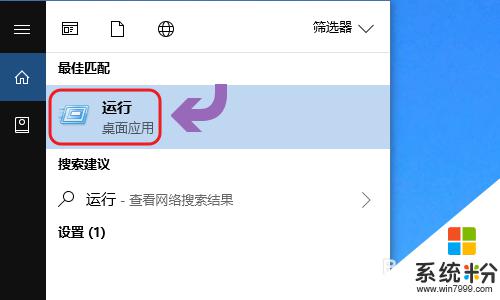
2.下图一就是win10系统下的运行窗口,我们想要定时关机。那么输入命令“shutdown -s -t 时间 ”(注:这里的时间是以秒为计量单位),比如说想要在一小时后关机,那么时间这里改为3600;
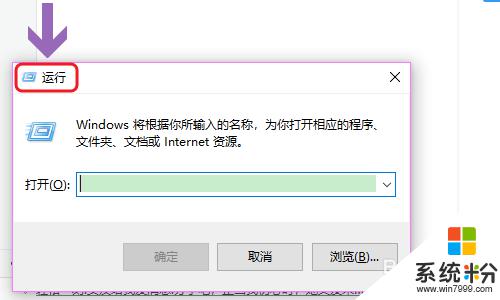
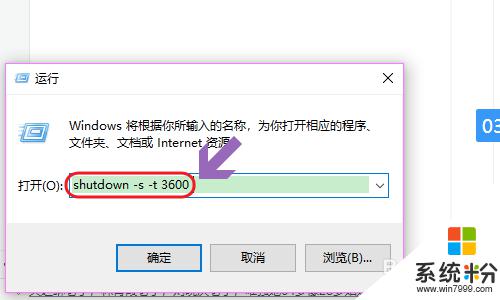
3.点击运行窗口的“确定”或者按下回车键以后,电脑桌面的右下角就会弹出关机的提示窗口,见下图...
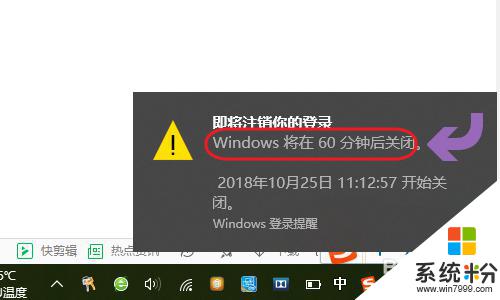
4.以上这种定时关机是通过倒计时的方式来进行,如果我们想在固定的某个时间点关机。那么命令为“at 时间 shutdown -s”,比如说想要在晚上十点整关机,运行窗口输入“at 22:00 shutdown -s”即可;
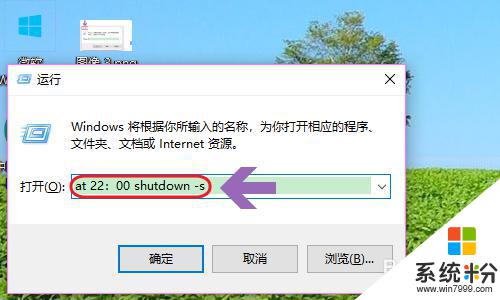
5.不过第二种关机方法,系统不会有提示哦,如果我们中途又不想在设定的时间关机了,那么依旧打开运行窗口,将命令更改为“shutdown -a”,我们会看到桌面右下角弹出了取消关机的提示;
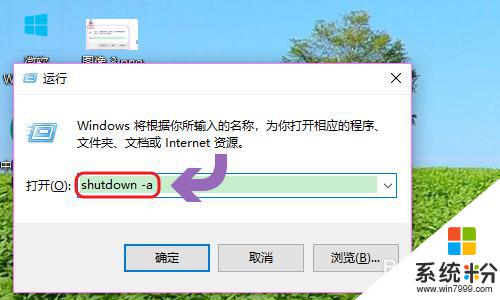
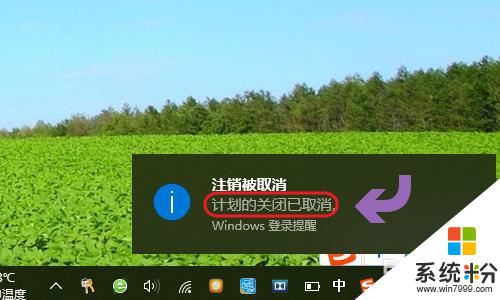
以上就是win10电脑定时关机的全部设置步骤,有需要的用户可以根据这些步骤进行操作,希望对大家有所帮助。