windows10电脑桌面上的图标不见了怎么办 win10桌面我的电脑图标不见了如何恢复
发布时间:2023-10-02 14:39:08 浏览数:
windows10电脑桌面上的图标不见了怎么办,当我们使用Windows 10电脑时,偶尔会遇到一种状况:桌面上的图标突然不见了!这种情况可能会让我们感到困惑,不知道该如何恢复丢失的图标,幸运的是解决这个问题并不是一件复杂的事情。在本文中我们将探讨一些简单而有效的方法,帮助您恢复Windows 10桌面上丢失的图标。无论是我的电脑图标还是其他重要的快捷方式,我们将为您提供一些实用的解决方案,让您轻松找回丢失的图标。
步骤如下:
1.点击桌面左下角的开始菜单,点击箭头所指的设置选项。
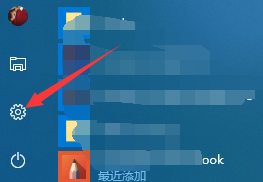
2.进入到设置窗口,点击箭头所指的个性化选项。
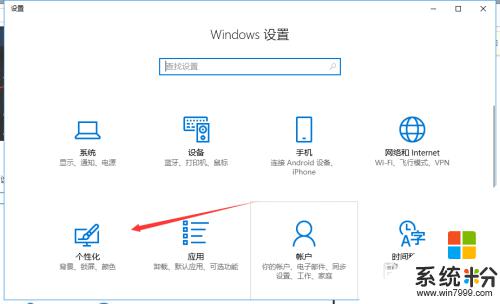
3.进入到个性化设置窗口,可以看到,右边有很多选项。
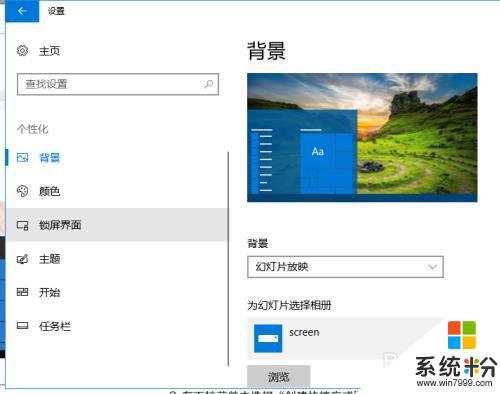
4.选择箭头所指的主题选项,进入到主题设置窗口。
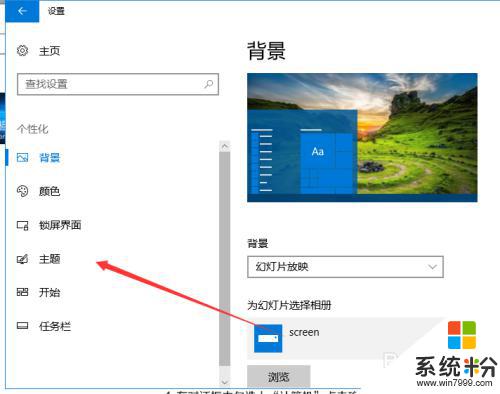
5.进入到主题设置窗口,下拉,点击箭头所指的桌面图标设置。
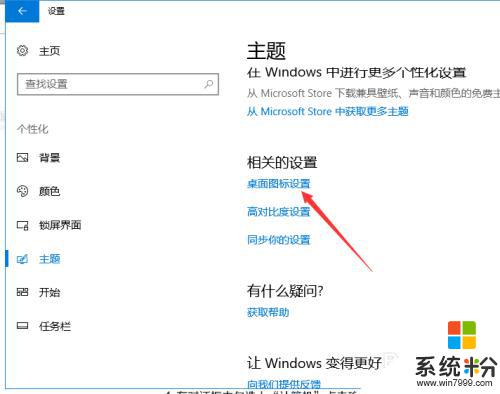
6.进入到设置窗口,我们可以看到,计算机的图标没有勾选,怪不得不显示。
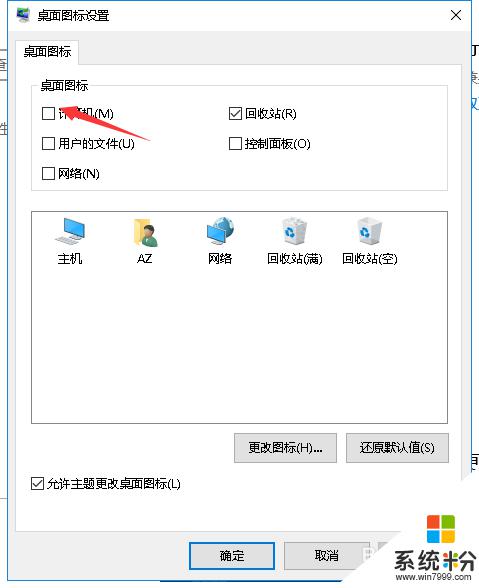
7.这时我们勾选计算机前面的复选框,点击箭头所指的应用。就可以了,这是桌面上就有计算机图标了。
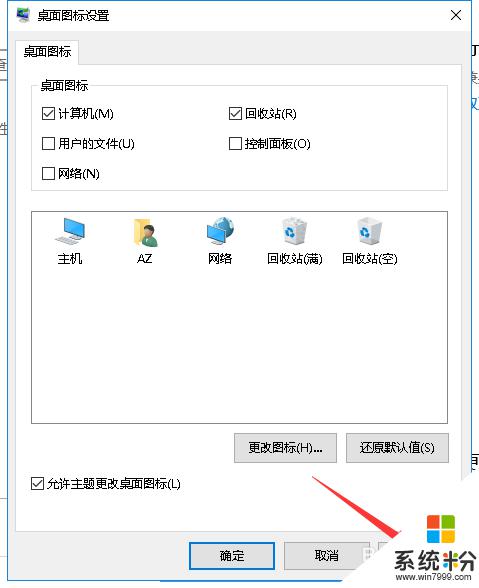
以上是有关于windows10电脑桌面上图标不见的解决方法,如果您遇到了这种情况,可以按照以上步骤尝试解决,这些步骤非常简单、快速,一次解决问题。