电脑如何开通管理员权限 Win10系统怎么开启管理员administrator权限
电脑如何开通管理员权限,在如今数字化时代,电脑已成为我们生活中不可或缺的工具之一,在使用电脑的过程中,有时我们需要进行一些系统级别的操作,这就需要拥有管理员权限。而在Win10系统中,开启管理员administrator权限是非常重要的一步。管理员权限能够让我们拥有对整个系统的控制权,从而更加灵活地进行各种操作。究竟如何开通管理员权限呢?本文将详细介绍Win10系统下如何开启管理员administrator权限,帮助您更好地管理电脑系统。
方法如下:
1.本操作是在win10系统下的,其实和win7/win8下差不多的,理论上是一样的。废话不多说,没有安装win10的小伙伴安装好了win10在进行下一步咯。安装方法请看百度经验图。下图
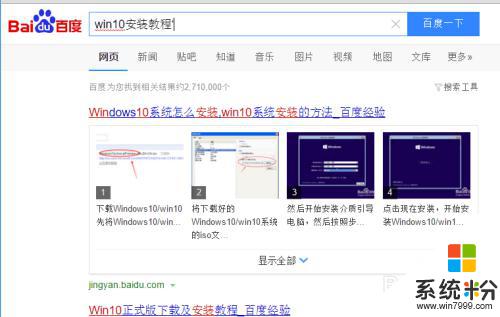
2.在电脑的桌面上找到我的电脑--右击我的电脑---选择管理。
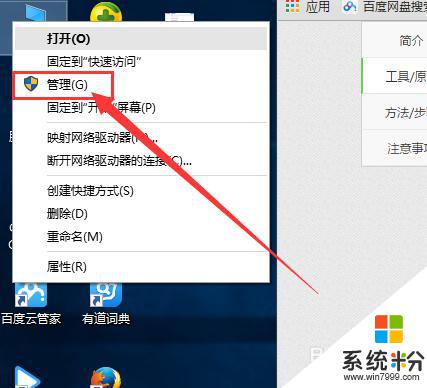
3.好的,到了这个界面下,在选择本地用户和组。其实大致的方法和其他系统下差不多。
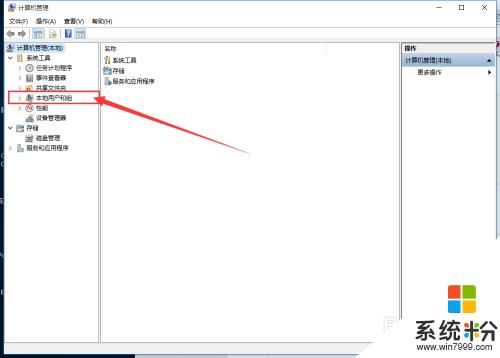
4.【没有 本地用户和组 请点击下面链接开启该功能】
【没有 本地用户和组 请点击下面链接开启该功能】
【没有 本地用户和组 请点击下面链接开启该功能】
5.作为电脑小白的你就有必要看看这个简单的教程咯。好的我们继续下一步操作。
双击用户,在右边的窗口上选择Administrator的用户。一般都是在最上面,这个是该系统下的权限最大的。
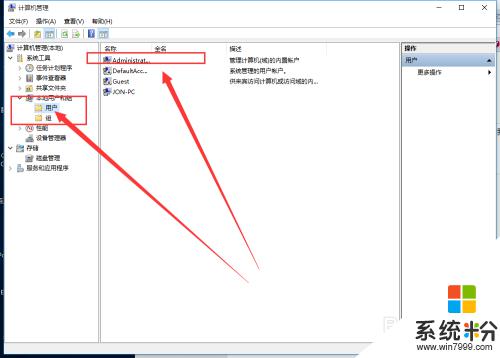
6.右击属性。
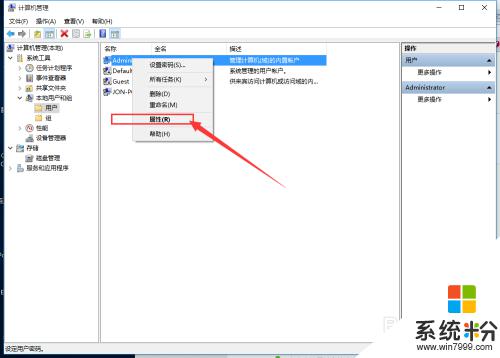
7.默认状态下该用户是禁止的,我们之需要把禁止的勾选去掉就可以了。
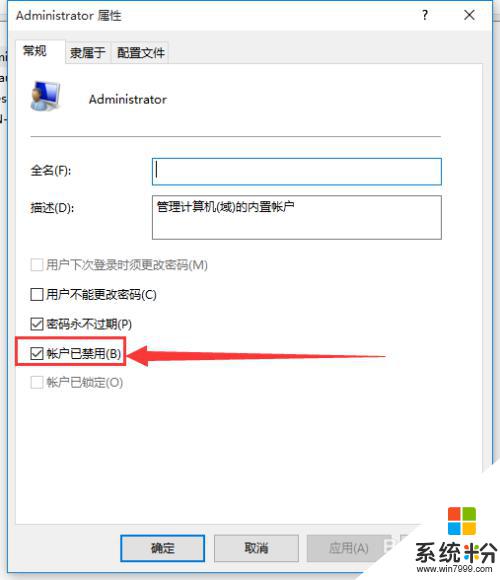
8.点击应用和确定就开了超级管理员账户了。
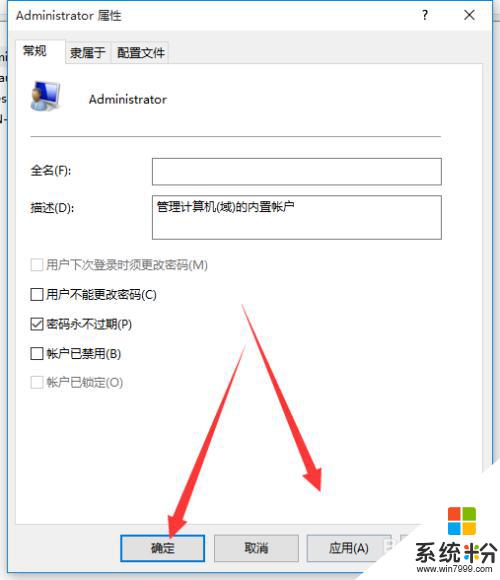
9.接着我们就可以切换到超级管理员用户,点击【开始】->用户,选择【Administrator】->【登录】
等待系统重新设置完成即可
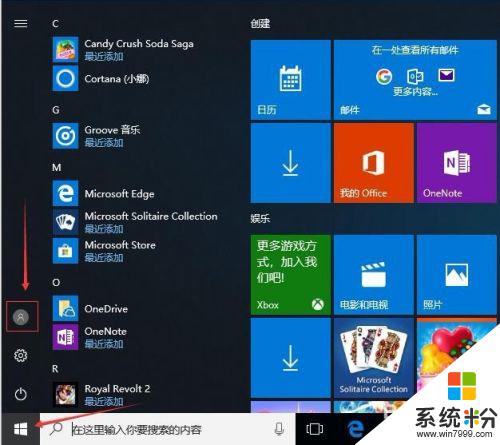
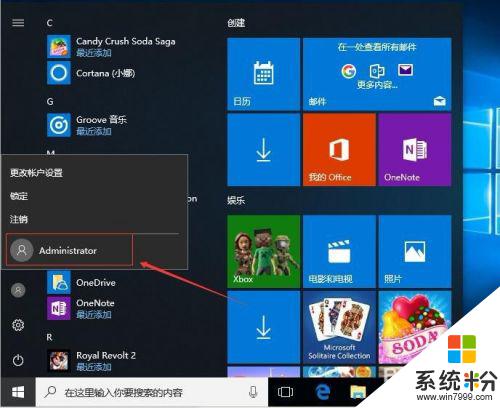
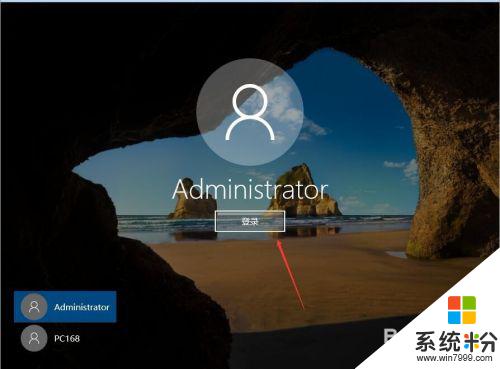
10.最好也把之前的用户删除,只保留一个超级管理员用户即可!这样每次登录的时候就不需要选择账户了,默认就是超级管理员
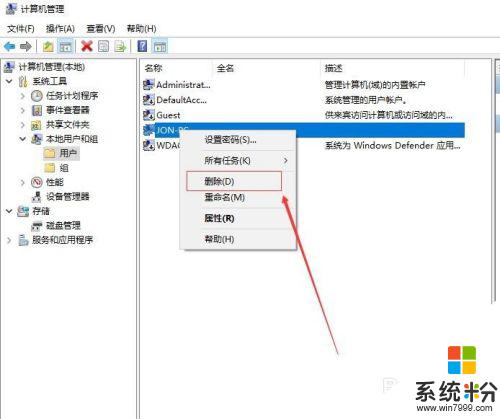
以上是开通电脑管理员权限的全部内容,如果您遇到这种情况,请按照小编的方法进行解决,我们希望这些步骤能够帮助到您。