win10桌面的图标不见了怎么恢复 Windows 10桌面快捷方式消失了怎么找回
发布时间:2023-09-12 10:22:15 浏览数:
win10桌面的图标不见了怎么恢复,许多Windows 10用户都遇到了一个普遍的问题:桌面上的图标突然消失了,让人感到困惑和不知所措,对于大多数人来说,桌面上的快捷方式是非常重要和有用的,因为它们能够快速访问我们经常使用的应用程序和文件。当这些重要的图标不见了,我们应该如何恢复它们呢?在本文中我们将探讨一些简单的方法,帮助您找回消失的Windows 10桌面快捷方式。无论您是因为意外操作还是系统故障导致图标消失,本文都将为您解答。
步骤如下:
1.右键点击“任务栏”。
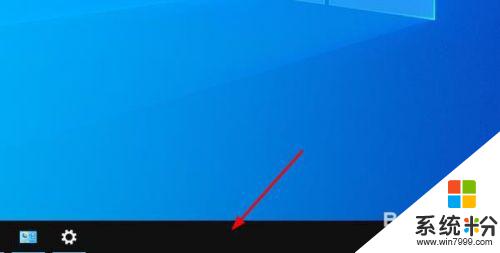
2.将鼠标悬停在“工具栏”选项。
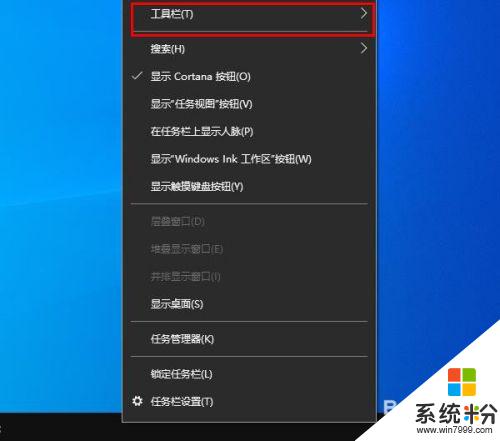
3.在出现的子菜单里,单击“桌面”。
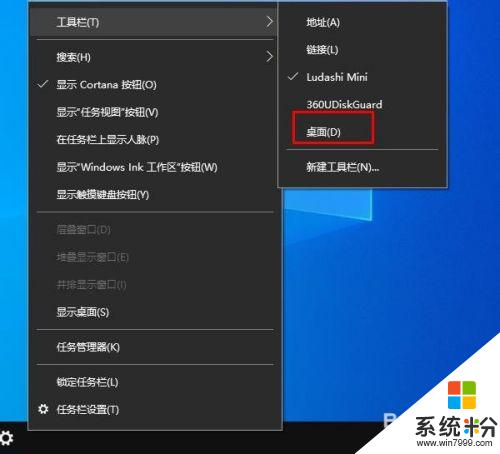
4.这时,在任务栏的右侧会出现“桌面”两个字。
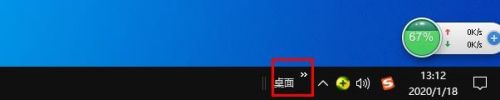
5.点击“桌面”右上角的双箭头。

6.此时,你会看到整个桌面图标列表。选择丢失的图标,并右键单击。我们以“控制面板”为例。
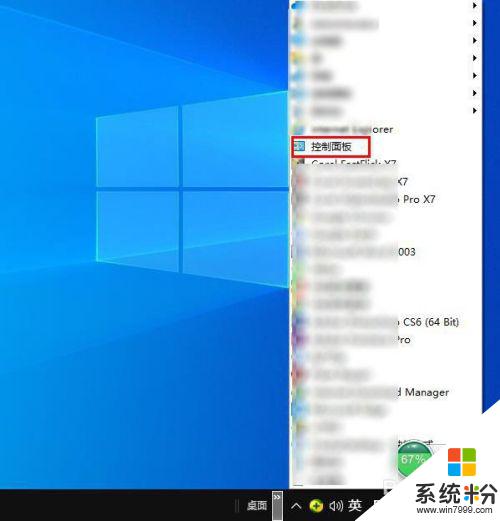
7.右键单击“创建快捷方式”。

8.在出现的询问对画框里,选择“是”。至此,丢失的图标又回到了桌面。
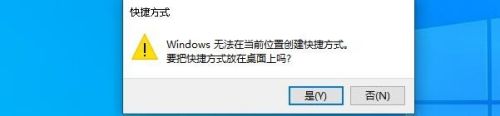
以上是如何恢复Win10桌面图标不见的全部内容,如果您不了解,请按照以上步骤操作,希望这能帮助到大家。