Win10系统此电脑图标不见了如何恢复 Win10系统此电脑图标不见了怎么恢复
发布时间:2017-07-04 13:29:52 浏览数:
今天给大家带来Win10系统此电脑图标不见了如何恢复,Win10系统此电脑图标不见了怎么恢复,让您轻松解决问题。
有些用户升级Win10系统后发现电脑桌面上只有回收站一个图标,其他常用的比如此电脑图标等都消失不见了,这是怎么回事呢?那么,Win10桌面此电脑图标不见了怎么恢复呢?下面,小编就来和大家介绍这问题的恢复技巧。
Win10桌面没有“此电脑”图标的显示方法:
1、在桌面空白处右击,选择弹出菜单中的“个性化”:
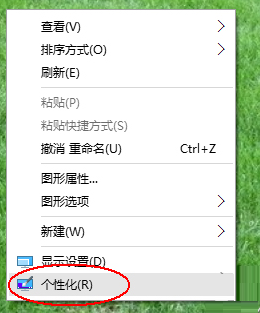
2、在弹出的“个性化”窗口中选择左侧的“主题”:
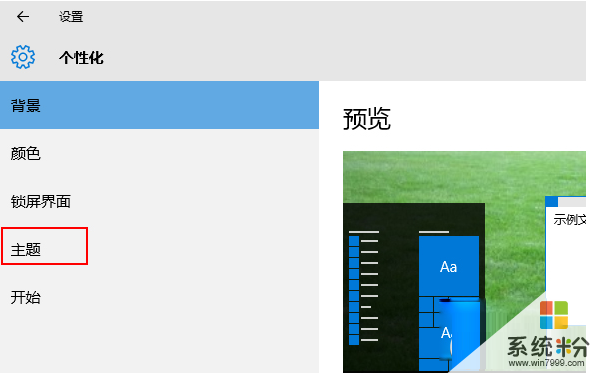
3、再单击右侧的“桌面图标设置”:
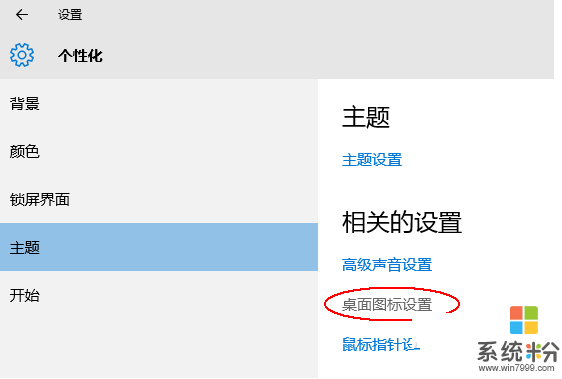
4、在弹出的“桌面图标设置”对话框中,选择“桌面图标”区域中你所需要的图标复选框,比如“计算机”,再单击“确定”按钮即可:
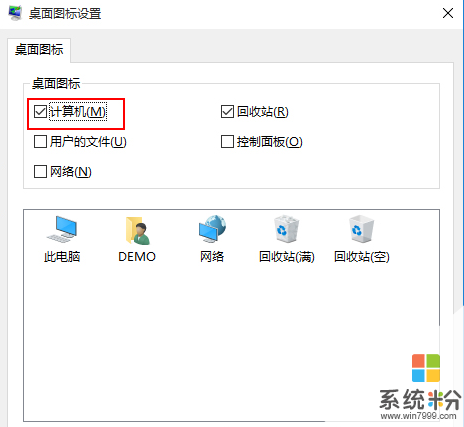
5、但是返回桌面我们可以看到,在Win10中已经不叫做“我的电脑”或者win8所叫的“此计算机”,而是叫“此电脑”,有没有感觉这个名称更可爱更可亲更可近呢。

扩展阅读:隐藏Win10桌面上此电脑图标的操作步骤如下:
1、桌面上有“此电脑”图标,右击桌面——点击个性化。
2、进入设置界面——找到主题——找到桌面图标设置。
3、进入桌面图标设置——找到“此电脑”。
4、去点“此电脑”前的复选框勾选。
5、点击确认完成。可以看见桌面上“此电脑”图标不见了。
述其实,Win10系统此电脑图标不见问题可以通过个性化设置来恢复,要是用户也遇到同样的问题,可以参考本文方法来恢复,如果大家还有其他疑问欢迎关注小鱼一键重装系统官网。
以上就是Win10系统此电脑图标不见了如何恢复,Win10系统此电脑图标不见了怎么恢复教程,希望本文中能帮您解决问题。